Analytics Pane, czyli panel analityczny jest dostępny w Tableau od dawna jako część interfejsu dostępny po lewej stronie głównego widoku Tableau. Zawiera dość specyficzne opcje wspomagające analizę danych na wykresach dodając wizualne elementy – takie jak chociażby linie trendu. Znajdziemy tam dużo opcji dodające aspekt statystyczny do analizy danych – linie średnie, zakresy danych, przedziały ufności. Funkcjonalności tych jest sporo, i mogą zarówno nadać dodatkowy wymiar naszym analizom i wykresom jak i również znacznie ograniczyć ich czytelność. Dlatego musimy zawsze dobierać wyświetlanie tych elementów w zależności od potrzeb ale mając na uwadze przejrzystość prezentowych informacji. W poniższym wpisie przejdziemy przez poszczególne dostępne funkcjonalności oraz ich opcje.
Zawartość panelu analitycznego
Do Analytics Pane dostajemy się poprzez kliknięcie zakładki Analytics po lewej stronie interfejsu Tableau, tuż obok zakładki Data. Dostępne mamy 14 opcji podzielonych na trzy grupy:
- Summarize: linie stałe i średnie, mediany z kwartylami, wykresy pudełkowe (box plot) i totale
- Model: linie średnie i mediany z przedziałami ufności, linie trendu, prognoza (forecast), grupowanie (cluster)
- Custom: linie i zakresy referencyjne, rozkład wartości, wykres pudełkowy (box plot)
Przy czym grupa ostatnia zawiera tak naprawdę konfigurowalne elementy dostępne w pozostałych grupach.
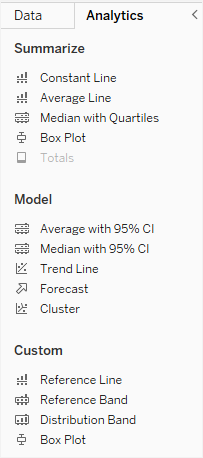
Dostępność opcji zależy od rodzaju wizualizacji – przykładowo Totale nie są dostępne dla ciągłych wykresów liniowych, a dla tabel – linie referencyjne, co jest dość zrozumiałe i intuicyjne. Poszczególne elementy dodajemy do wizualizacji poprzez przeciągnięcie na obszar wykresu:
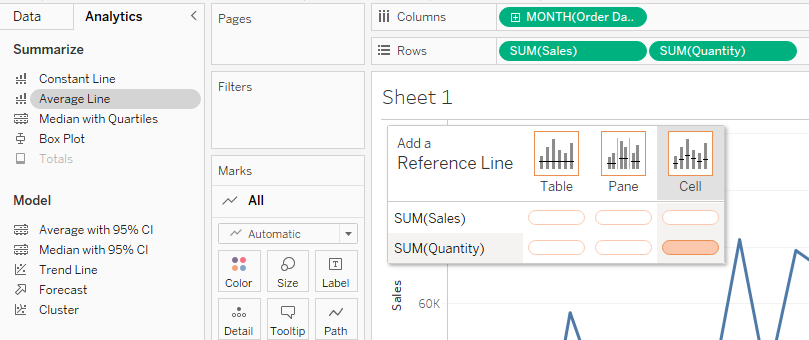
Po przeciągnięciu elementu na obszar wykresu pojawia nam się okienko, w którym wybieramy miarę której dotyczy dana opcja oraz poziom agregacji. Poziomy mamy dostępne od najbardziej szczegółowego – cell (komórka), poprzez zagregowany pane (panel) aż do całościowego Table:
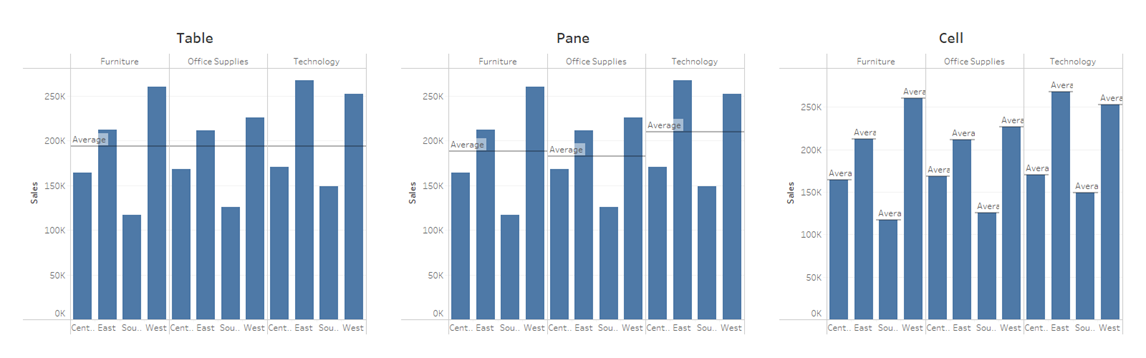
Edytowanie linii, zakresów i boxów
Oprócz powyższego podziału elementów analytics pane można je również podzielić bardziej funkcjonalnie na:
- linie, zakresy, obszary, box ploty (predefiniowane dostępne w panelu Summarize i Model, edytowalne w panelu Custom)
- pozostałe – totals w panelu summarize oraz linie trendu, forecast i cluster w panelu model
W poniższym wpisie omówimy elementy z grupy pierwszej, w kolejnym – grupę drugą.
Elementy z grupy pierwszej mają tą zaletę, że ich edycja odbywa się w tym samym oknie. Dodając jakikolwiek element z tej grupy na wykres i wybierając opcję edit, uzyskujemy dostęp do zaawansowanego edytora:

Na górze wybieramy rodzaj: linia, zakres, rozkład albo box plot. Poniżej wybieramy poziom szczegółowości, czyli scope: Entire Table, Per Pane, Per Cell (poza box plot – tam zawsze scope jest na poziomie Per Cell). Następnie mamy dostęp do opcji specyficznych dla danego elementu:
Line
wybieramy miarę (nie musi być to ta sama co na wykresie – ale musi znaleźć się w zakładce przykładowo w polu details), następnie sposób jej agregacji. Następnie określamy co znajdzie się w etykiecie (nazwa miary, jej wartość albo custom – wpisujemy własną propozycję). Definiujemy również tooltip (na podobnej zasadzie co label), oraz wybieramy wyświetlanie przedziału ufności (oraz ustalamy jego zakres). Ostatnia opcja to formatowanie oraz określenie wypełnienia powyżej albo poniżej danej linii:
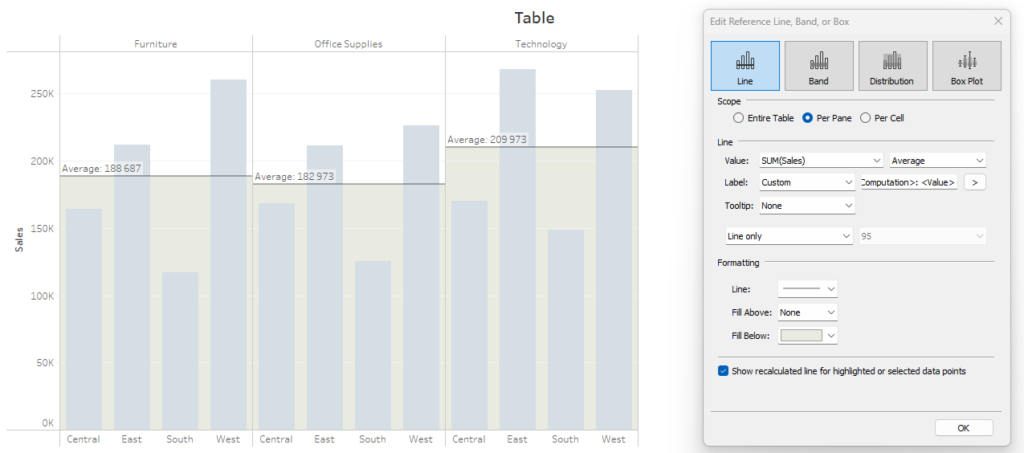
Band
Czyli zakres posiada podobne opcje do line, tylko definiujemy je oddzielnie dla dolnego granicy (Band From) i dla górnej granicy (Band To). Tak samo wybieramy miary, sposób agregacji, labele i tooltipy oraz na końcu formatowanie. Wypełnienie natomiast jest zawsze w zakresie od dolnego do górnego zakresu:
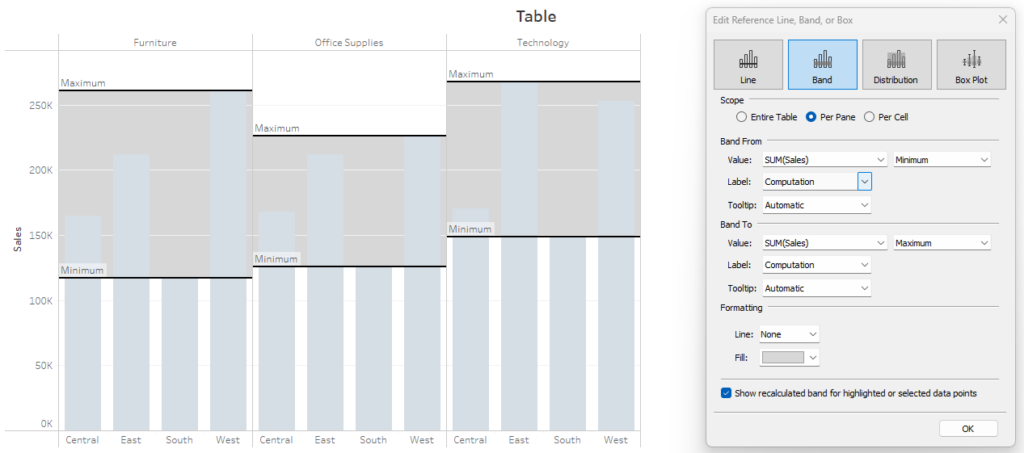
Distribution
Mimo, że wizualnie jest to opcja podobna do Band, to sposób kalkulacji jest nieco inny. W polu Value wybieramy spośród:
- procentów (poprzez podanie dolnej i górnej granicy jako % danej miary)
- percenctyli (wraz z podaniem rzędu)
- kwantyle (wraz z wyborem ich liczby)
- odchylenia standardowego (z podaniem zakresy np. +-1)
Wchodzimy tym samym w obszar miar statystycznych, które mogą wspomóc nas w analizie zwłaszcza dużych zbiorów danych. Upraszczamy tym samym przekaz:
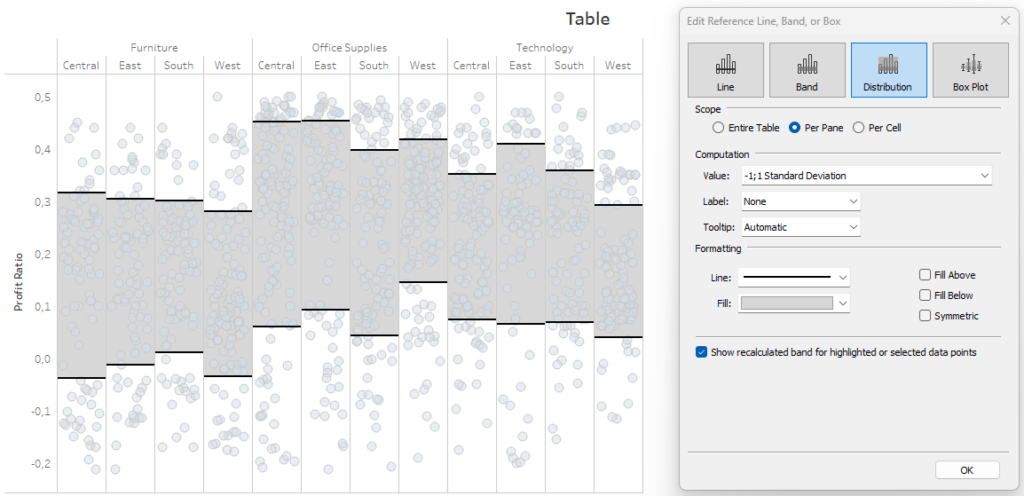
Box plot
Czyli wykres pudełkowy jest rozwinięciem konceptu Distribution, który zawiera jednak stałe elementy:

Z uwagi na sztywną koncepcję box plotu nie mamy tutaj za wiele opcji konfiguracji – definiujemy jedynie położenie wąsów (1.5 IQR albo maksimum). Przy box plocie musimy również pamiętać, że o ile konstrukcja pudełka jest uniwersalna, to może nie być szeroko znana użytkowników. Musimy zatem zadbać o odpowiednie instrukcje i objaśnienia dla użytkowników.
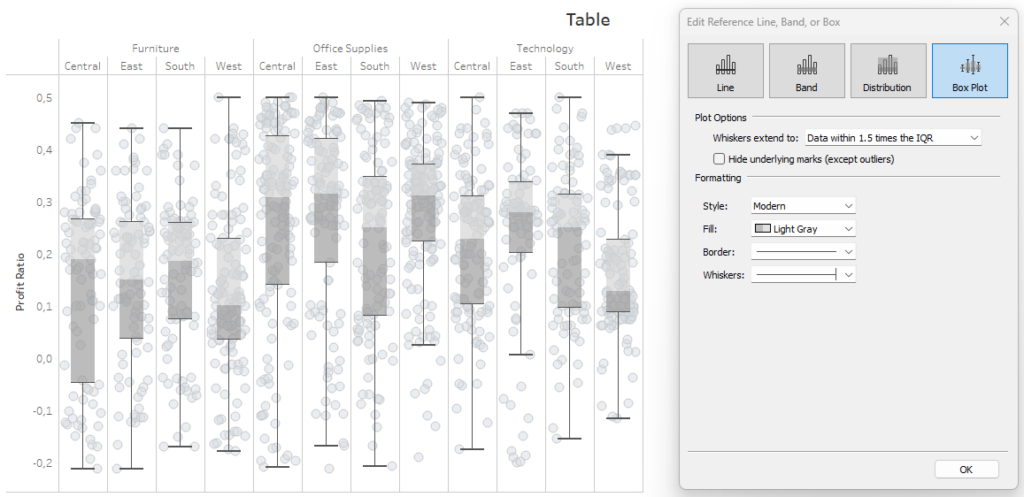
Warto na koniec dodać, że możemy dodać wiele elementów z analytics pane na wykres – nie jesteśmy ograniczeni do pojedynczego wyboru. Pamiętajmy jednak o czytelności danych i wykresów – czasem warto dodać kolejny widok lub wykres niż próbować pokazać dużo na jednym. Listę zastosowanych elementów możemy podejrzeć wybierając menu osi – możemy tam również dodać, edytować albo usunąć poszczególne referencje:

Analytics pane to świetne narzędzie
Panel analityczny dodaje aspekt statystycznej analizy danych do wizualizacji w Tableau. Co istotne, wprowadza ten aspekt na poziomie graficznym – możemy od razu zobaczyć wizualizację danych wraz z podsumowaniem w postaci statystyk. Zwłaszcza kiedy danych mamy bardzo dużo – za pomocą miar takich jak średnia, mediana czy odchylenia standardowe możemy je uprościć na potrzeby efektywnego przekazu informacji.
Mateusz Karmalski Tableau Author
