1. Łatwa nawigacja w Tableau Prep
Jeśli pracujecie z Tableau Prep tak jak ja, prawdopodobnie mała strzałka w prawym dolnym rogu jest waszym przyjacielem. Klik i panel podglądu danych otwiera się i zamyka. Jak się okazuje jest prostsza metoda pracy. Kiedy rozpoczynamy, wystarczy kliknąć na krok np. Input, by otworzyć jego podgląd. Kliknięcie na inny krok zmieni podgląd zgodnie z naszymi potrzebami. Kliknięcie na wolnej przestrzeni przy wizualizacji przepływu (flow) zamyka panel podglądu danych.
Jest tylko jedno „ale”. Jeśli zamkniemy panel z podglądem kroku korzystając z wspomnianej już strzałki, ponownie otworzyć można go tylko w ten sam sposób.
2. Dopasowywanie rozmiaru widoku przepływu
Jeśli zależy Wam, by nad panelem podglądu danych widoczny był cały flow, wystarczy dopasować jego rozmiar. W prawym dolnym rogu ekranu z przepływem widoczna jest wartość w procentach. Najechanie na nią otwiera menu, w którym możemy zmniejszyć, powiększyć lub dopasować rozmiar do dostępnej przestrzeni. Uwaga! Ponowne kliknięcie na „procent”, jeśli już był zmniejszany, spowoduje powrót do 100%.

3. Tableau Prep- zapisywanie sekwencji kroków
Dane ze źródła to zwykle jedno, potrzeby Tableau zaś drugie. Dość często na początku przygotowania danych do raportu trzeba przejść stałą sekwencję kroków. Zmienić formaty danych, przygotować daty, czy dołączyć dane z tabel pomocniczych. Taką sekwencję możemy zapisać na Tableau Server do ponownego wykorzystania. Pracując w Tableau Prep na Tableau Online (możliwe od wersji 2020.4) także możemy to zrobić.
Zaczynamy od zaznaczenia wybranych kroków. Klikamy prawym klawiszem myszy i wybieramy miejsce zapisu. By wkleić zapisane kroki, klikamy prawym klawiszem myszy na pustej przestrzeni i wybieramy opcję Insert Flow.
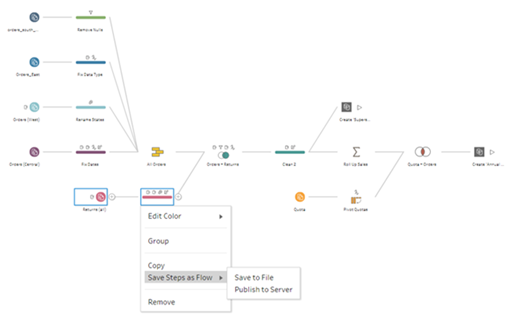
4. Grupowanie kroków
Kiedy przepływ staje się długi i skomplikowany warto skorzystać z dostępnej od wersji 2020.3.3 opcji grupowania kroków. Pozwoli ona zebrać wybrane kroki w jeden. By to zrobić zaznaczamy wybrane ikony kroków, klikamy prawym klawiszem myszy na dowolnym z nich i wybieramy opcję Group. Kliknięcie na ikonkach ze strzałkami pozwoli potem rozwijać i zwijać taki krok grupowy.
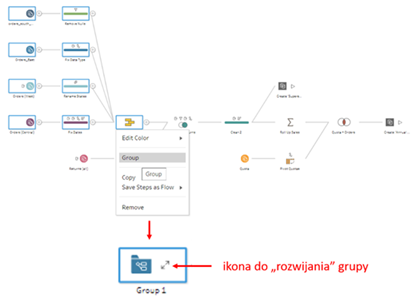
5. Zapisywanie roli danych
W Tableau oprócz typów danych mamy do dyspozycji również role danych. Dane typu geograficznego mogą pełnić role np. miast, lotnisk, czy krajów. Dość łatwo wyobrazić sobie też inne role. Jeden z naszych klientów zbiera dane o narodowości osób wpisywanych do bazy. Narodowość jest wpisywana nie z katalogu, a ręcznie. W efekcie pojawiają się najróżniejsze formy zapisu. W takiej sytuacji w Tableau Prep możemy zdefiniować i zapisać własną rolę danych. Zapisując listę prawidłowych opcji jako rola „narodowość” zyskamy metodę szybkiego wyłapywania błędów.
Role mogą być oparte o pola tekstowe lub liczbowe, zawierające liczby całkowite. Tworzenie własnej roli danych rozpoczynamy od wybrania z menu Publish as Data Role. Po wybraniu powstanie krok Output, w którym trzeba zdefiniować, gdzie zapiszemy rolę i jak będzie się nazywała. Zapisać możemy na Tableau Online lub Tableau Server. W efekcie wszystkie osoby zalogowane na stronę lub serwer, gdzie rola będzie zapisana, będą mieć ją w katalogu dostępnych ról w Tableau Prep.

6. Zapisywanie do bazy danych w Tableau Prep
Pracownicy Tableau mówiąc o Tableau Prep często wspominają, że to narzędzie, które może służyć do przygotowania danych także do innych programów. Do niedawna oznaczało to, że dane można było zapisać w postaci pliku csv., a ten wykorzystać gdziekolwiek. Od wersji 2020.3.3 dane z Tableau Prep można zapisywać do baz danych. W kroku output mamy możliwość wybrania opcji Save Data to Database Table, czyli zapisz do tabeli w bazie danych. Dostępne jest zapisywanie do Microsoft SQL Server, MySQL, PostgreSQL, Amazon Redshift, Snowflake, Oracle i Teradata. Należy się spodziewać, że w przyszłości lista ta będzie się wydłużać.
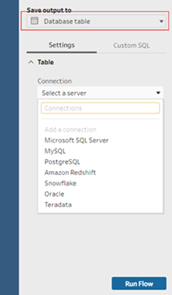
7. Odświeżanie częściowe czyli Incremental Refresh
a funkcjonalność, to świetne rozwiązanie dla osób na co dzień wykorzystujących przepływy z bardzo dużymi ilościami danych. Na czym polega odświeżanie częściowe? W kroku Input, w zakładce Settings, po zaznaczeniu Enable Incremental Refresh pojawia się opcja wyboru pola. Po wybraniu Tableau Prep przy ponownym uruchomieniu zamiast odświeżać całość danych sprawdzi, czy pojawiły się nowe wartości na wskazanym polu i doda do już dostępnych rekordów kolejne na tej podstawie. Takim polem mógłby być identyfikator rekordu lub data. Uruchomienie Incremental Refresh poprawia oczywiście wydajność przepływu.
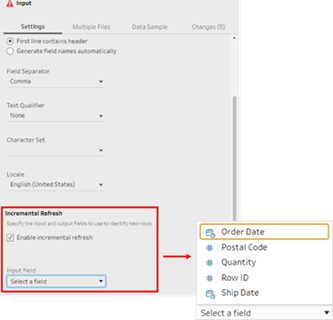
8. Co właściwie było filtrowane?
Zawężanie danych przez filtrowanie to taka sprawa, o której łatwo zapomnieć. Jak sprawdzić, czy pole zawiera swoją pełną pierwotną zawartość? Pierwsza podpowiedź to mały lejek nad krokami, gdzie dane były filtrowane. By szybciej znaleźć konkretne pola, których to dotyczy wewnątrz kroku, w podglądzie panelu danych znajdziemy takie same lejki przy konkretnej kolumnie.
9. Pola datowe i ich edycja
Przy projektowaniu wizualizacji danych czasem potrzebujemy oprócz daty także np. numeru dnia w miesiącu. Od pewnego czasu w Tableau Prep pracując z datą mamy możliwość wybrania opcji Convert Date. Pozwala ona uzyskać wybraną liczbę z daty. Jest to możliwe również ustawienie liczenia dat w ramach roku podatkowego, zaczynającego się w innym miesiącu niż styczeń.

10. Zakamuflowany Regex
Na koniec mała niespodzianka dla tych, którzy lubią korzystać z wyrażeń regularnych.
Wyrażenia regularne, czyli REGEX to ciągi znaków opisujące określone wzorce zapisu. Kody pocztowy to przykładowo ciąg dwóch cyfr, myślnika i kolejnych trzech cyfr. W Tableau i Tableau Prep można z nich korzystać umieszczając je wewnątrz funkcji REGEX_EXTRACT, REGEX_MATCH i REGEX_REPLACE. Jak łatwo się domyślić, pierwsza służy do wydobycia fragmentu ciągu znaków odpowiadającego wzorcowi, druga do sprawdzenia zgodności z wzorcem, a trzecia do zastępowania.
Nauczenie się składni REGEX-ów wymaga nieco pracy. Dodatkowo nieco eksperymentowania wymaga również użycie ich w Tableau. Na szczęście w Tableau Prep mamy metodę podglądania sposobu stosowania wyrażeń. Wystarczy znaleźć funkcję, do której w tle najprawdopodobniej wykorzystane zostały wyrażenia regularne. Podglądamy kalkulację i voila! Dalsze eksperymenty można opierać o edycję gotowca. Nie zastąpi to napisania własnego wzorca, ale znacznie ułatwi jego użycie w Tableau, czy Tableau Prep.
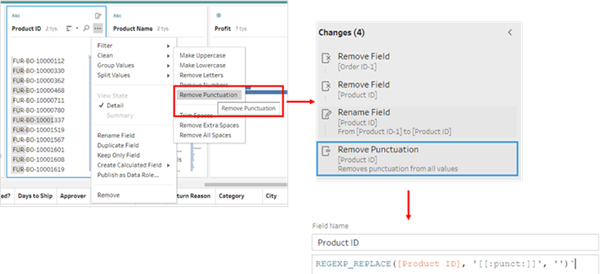
Agata Mężyńska, Tableau Desktop Certified Professional
