1) Otwarcie okna zaawansowanej edycji kolorów
Zacznijmy od podstaw. By skutecznie korzystać z zaawansowanej edycji kolorów w Tableau trzeba otworzyć odpowiednie okno dialogowe. Standardowo edycję kolorów zaczynamy albo od półki Color w sekcji Marks lub legendy kolorystycznej. Klikamy Edit Color i możemy np. dodawać palety. A co zrobić, by pójść o krok dalej? Wybieramy pozycję, klikany dwukrotnie i jest! Oto okno zaawansowanej edycji koloru.
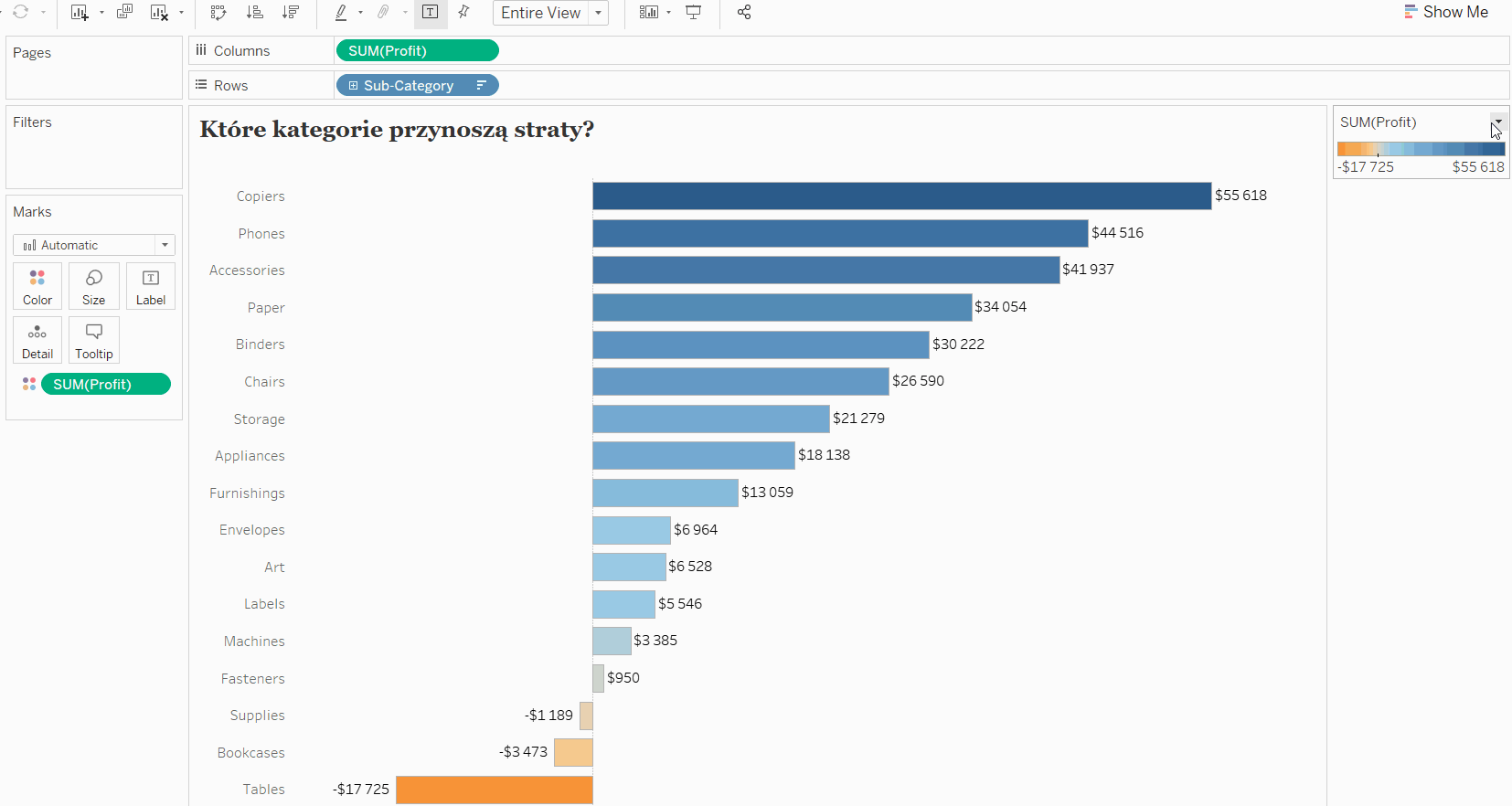
2) Highlight color, czyli tips and tricks na kolor przewodni
Najszybsza metoda w Tableau na czytelną i skuteczną stylizacje kolorystyczną wizualizacji to wybór koloru „przewodniego”. Ten kolor będzie podkreślał treści, na których nam szczególnie zależy. Reszta pozostaje w szarości lub w skali szarości. Nie każdemu mogą odpowiadać standardowe propozycje Tableau. A sprawdzają się stonowane turkusy, fiolety, granaty. Jak taki kolor stworzyć? Wybieramy coś ze standardu. Zmieniamy suwakiem zawartość czarnego w kolorze. I proszę bardzo!
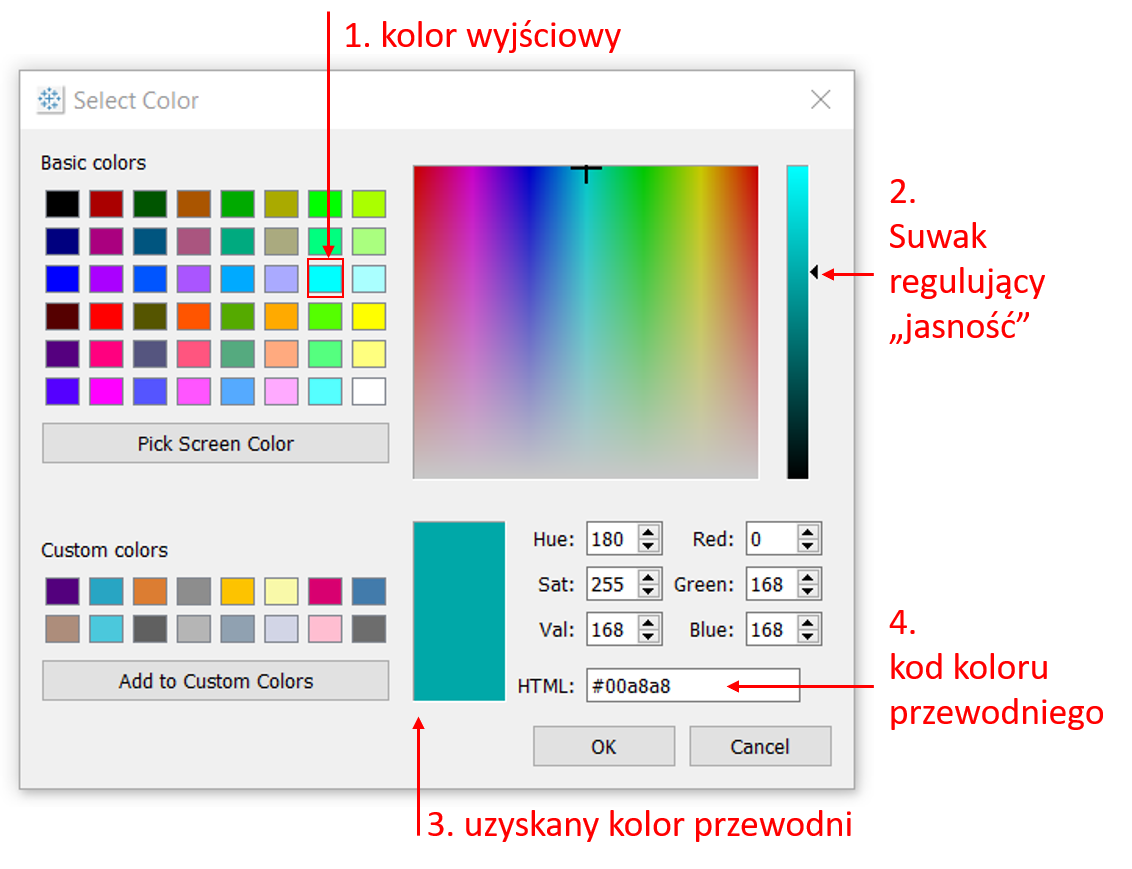
3) Kolor z ekranu
Pipeta pobierająca kolor z ekranu to koncepcja znana z większości programów graficznych. W Tableau ma postać opcji Pick Screen Color. Klikamy i można „zassać” dowolny kolor do Tableau. W odróżnieniu od innych programów, kolory możemy pobierać także z pulpitu i innych okien. A jeśli trzeba pobrać kolor z innego wykresu tego samego workbooka, wystarczy zmienić styl dolnego menu.
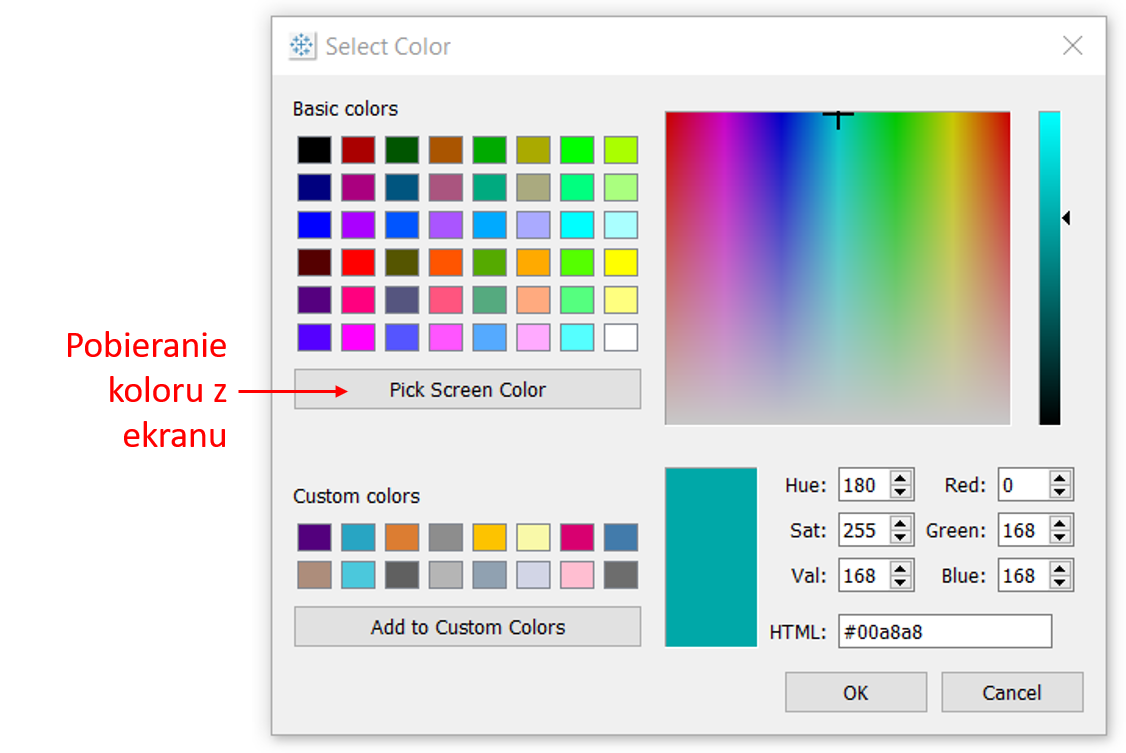
4) Tips and tricks – Jak zapamiętać kolor w Tableau?
Mamy kolor przewodni. Można zapamiętać lub skopiować jego numer np. #53007d. To wersja dla ambitnych. Można też kliknąć Add to Custom Colors. To spowoduje dodanie koloru do listy zachowanych, niestety tylko na czas aktualnej edycji aktualnego workbooka. Kolejna sesja pracy i nie ma. By kolor bezpiecznie z nami pozostał, wystarczy „złapać” go lewym klawiszem myszy i przeciągnąć na listę Custom Colors. Wówczas pozostanie także przy kolejnym otwarciu Tableau.
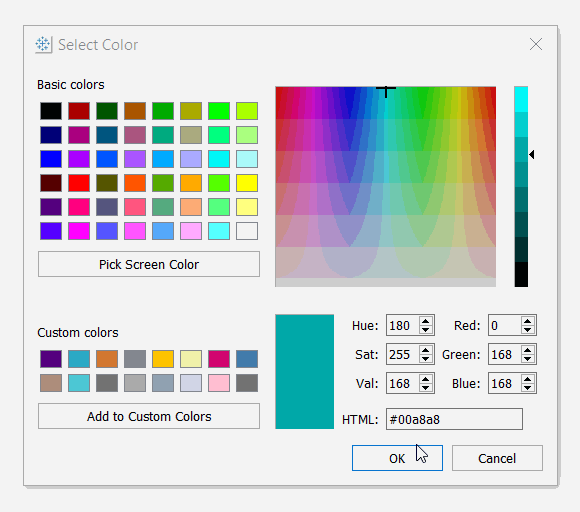
5) Szybkie dodawanie koloru przewodniego
Kolor przewodni zapamiętany. Teraz trzeba go sprawnie umieścić na wykresie. Możemy edytować przy tym każdą kategorię z osobna. Możemy też najpierw wszystkie kategorie pokolorować na szaro, a potem tylko dodać kolor przewodni.
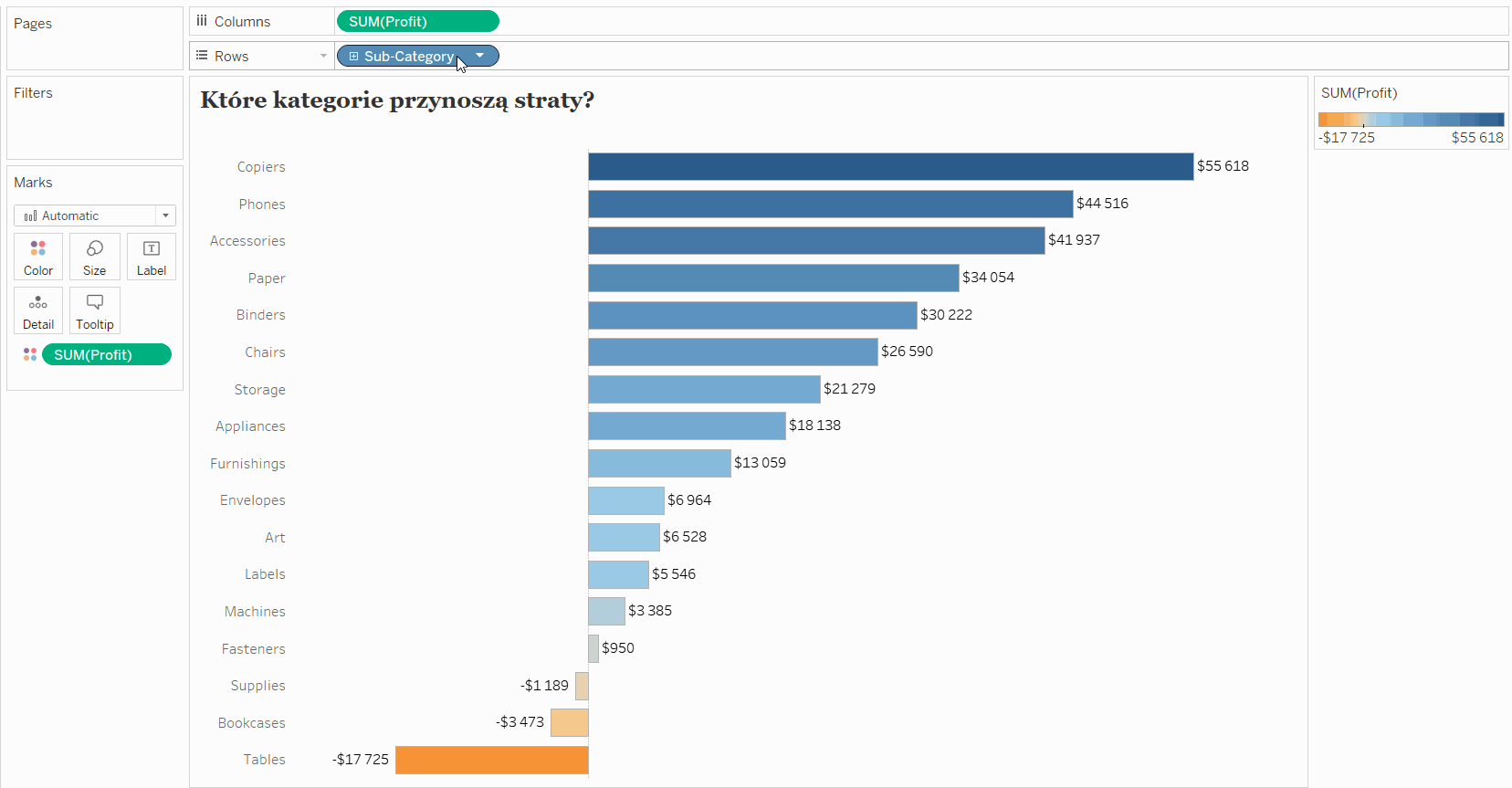
6) Legenda w tytule
Dobrą metodą na oszczędzanie miejsca na dashboardzie jest wkomponowanie legendy kolorystycznej w tytuł. Tylko kolory z legendy wyglądają w niej zazwyczaj na znacznie jaśniejsze niż w rzeczywistości, a przez to słabo czytelne. Jak sobie z tym radzić? W oknie zaawansowanej edycji koloru dodajemy suwakiem do kolorów „legendy” nieco czarnego. Kolory nadal będą jednoznacznie kojarzone z tymi na wykresie, ale poprawi się ich czytelność.
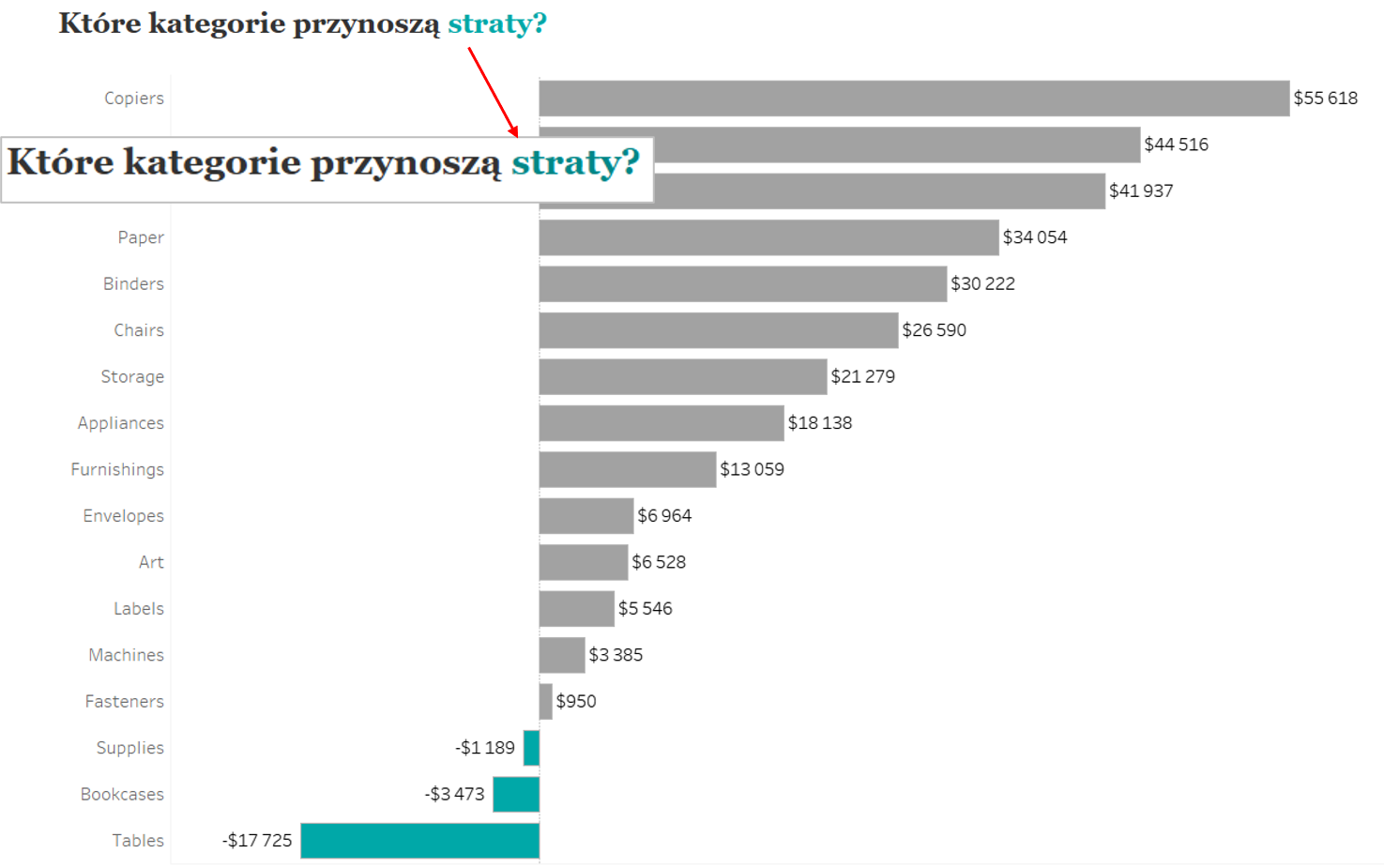
7) Tonowanie kolorów
Duża ilość nasyconych kolorów wprawdzie przyciąga wzrok, ale i męczy go. Jeśli tworzymy dashboard do codziennego użytku lepiej, by barwy były stonowane. Jak szybko je stonować? Pierwszą pomoc stanowi suwak Opacity na półce Color w sekcji Marks. Reguluje on przeźroczystość wizualizacji i szybko pomoże uporać się ze zbyt dominującym wykresem. Kłopot pojawia się, gdy wykresowi towarzyszy legenda kolorystyczna. Zmiana przeźroczystości wpłynie na wykres, ale nie na legendę. Wówczas trzeba wyedytować kolory legendy. Efekt podobny do zmiany Opacity da obniżenie dla każdego z nich wartości Sat czyli Saturation. Saturation to poziom nasycenia koloru.
Więcej Tips and Tricks Tableau najdziesz na naszym blogu.
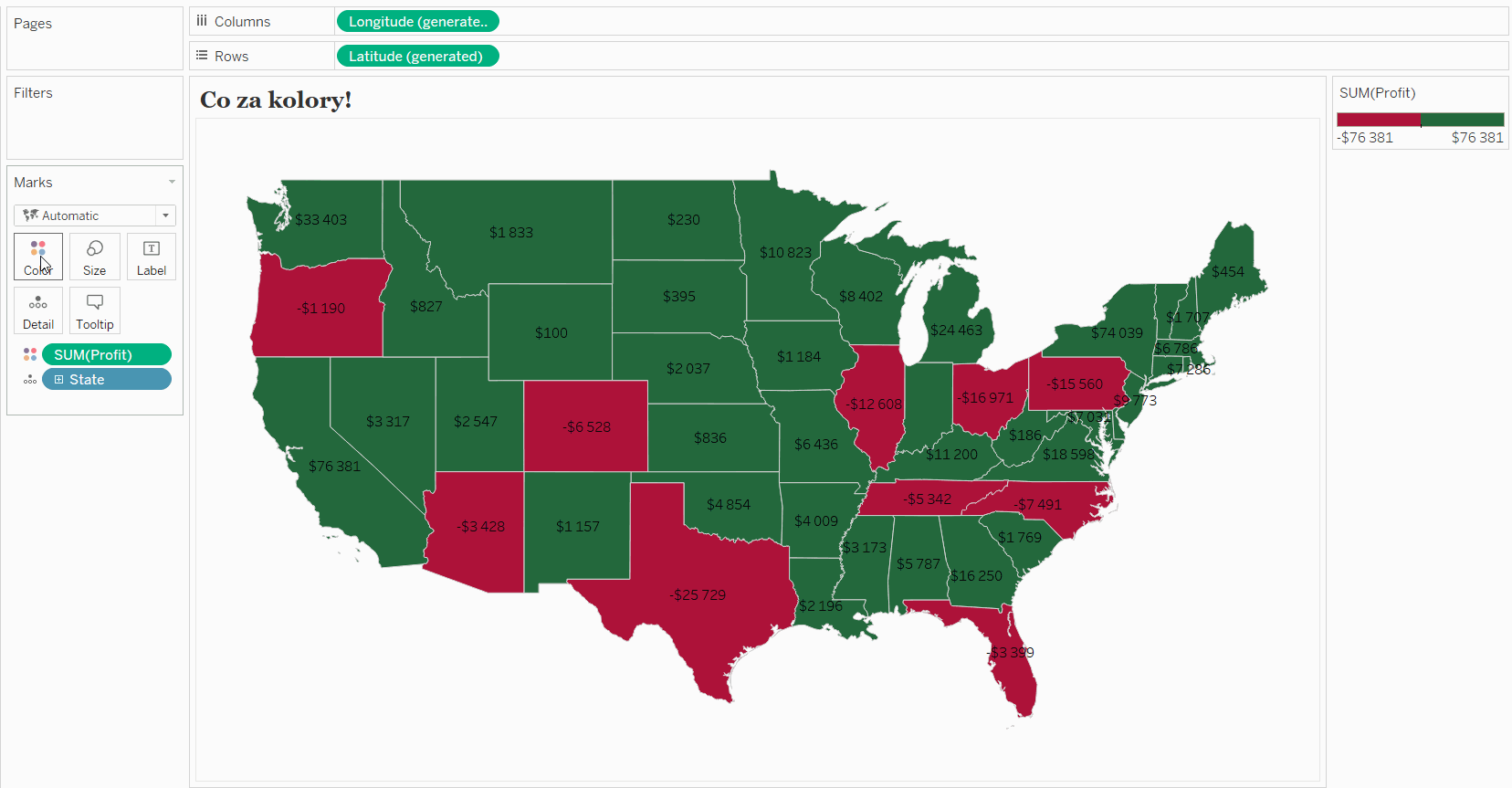
Agata Mężyńska, Tableau Desktop Certified Professional
