W najnowszej wersji Tableau 2023.3 dostaliśmy jedną z ciekawszych i wyczekiwanych funkcjonalności – dynamiczne zakresy osi Dynamic Axis Ranges. To kolejna po dynamicznych tytułach osi opcja wspomagająca interaktywną wizualizację danych. Kontrola zakresów osi odbywa się za pomocą parametrów, co oznacza że możemy również sięgnąć po akcje na parametrach aby dodatkowo usprawnić zarządzanie osiami wykresów. Dzięki temu użytkownicy uzyskują większą kontrolę nad samym wykresem, a samo narzędzie staje się jeszcze bardziej elastyczne.
Dostępne opcje zakresu osi – jak było do tej pory?
Przed ostatnią aktualizacją mieliśmy dostępne cztery opcje wyboru zakresu osi:
– Automatic – Tableau samo decyduje o zakresie, wybierając najczęściej minimum i maksimum jako początek i koniec
– Uniform – w przypadku więcej niż jednej kategorii w wierszach lub w kolumnach wszystkie wykresy mają ten sam zakres osi
– Independent – w analogicznym przypadku jak wyżej każdy wykres ma swój oddzielny zakres, w zależności od minimum i maksimum
– Custom – wybieramy osobno sposób określania minimum i maksimum z pośród opcji: Automatic, Uniform, Independent oraz Fixed Start – wpisanej na sztywno wartości
Dodatkowo możemy zaznaczyć/odznaczyć opcję żeby zawsze uwzględniać zero na wykresie (Include zero):

Więc do tej pory to Tableau w zasadzie decydowało o zakresie osi, biorąc pod uwagę dostępne wartości (opcje Automatic, Uniform, Independent). Początek i koniec mogły być ustawione na sztywno zaś tylko przez twórcę wykresu przy użyciu opcji Custom/Fixed. Użytkownik końcowy nie miał opcji samodzielnej zmiany tych wartości – musiał jedynie polegać na automatycznym dostosowaniu przez Tableau bądź predefiniowanych wartości przez dewelopera. Nową funkcjonalność daje mu taką możliwość.
Zmiana zakresów osi przy wykorzystaniu parametrów
Dynamiczna zmiana początku i końca osi na wykresie odbywa się za pomocą parametrów. Zacznijmy od stworzenia dwóch parametrów: start i koniec (identyczne poza nazwą):
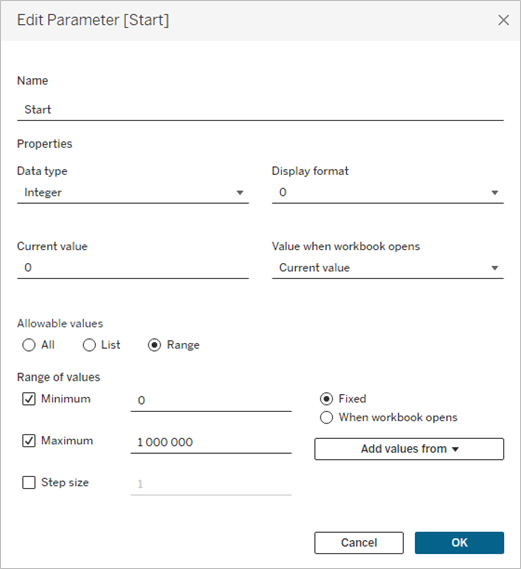
W polu edycji osi, po wybraniu opcji Custom, w liście rozwijalnej mamy do wyboru nową opcję: Use Value. Znajduje się tam lista parametrów, które możemy wykorzystać do określenia zakresów osi. Wybieramy odpowiednie parametry dla początku i końca:
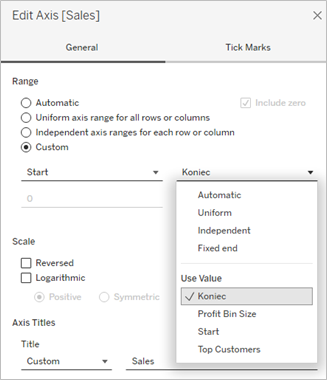
Ostatnim etapem jest dodanie parametrów do widoku lub dashboardu. Tym samym użytkownik – odbiorca będzie mógł samodzielnie sterować zakresem osi, ustalając początek i koniec:
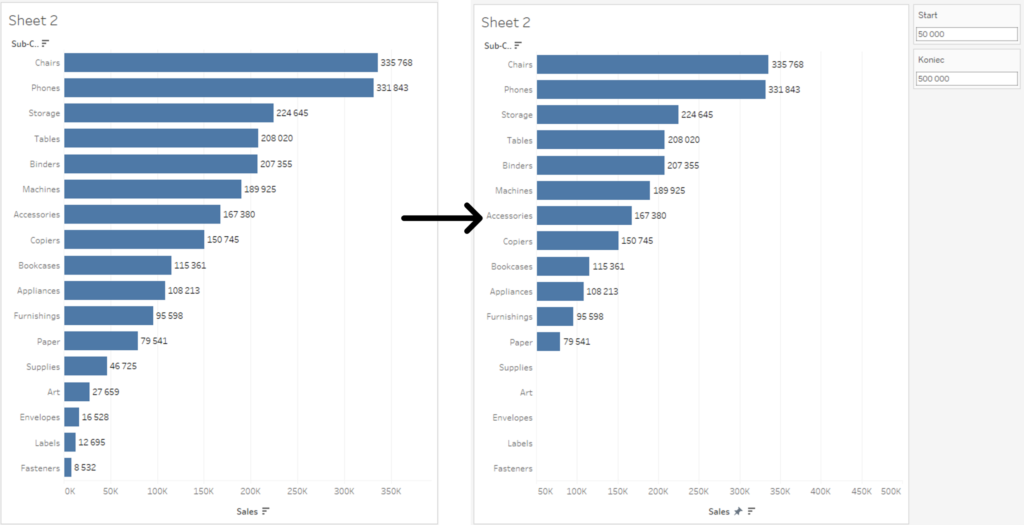
Warto jeszcze podkreślić, że sterowanie zakresem osi nie powoduje filtrowania danych na wykresie. Jeżeli niektóre dane nie będą się mieścić w zadanych ramach, wtedy po prostu słupków nie będzie widać (gdy będą poniżej startu) albo będą się nie mieścić na wykresie (gdy będą powyżej końca). Natomiast etykiety kategorii pozostaną na swoim miejscu. Pozwala to na skupienie uwagi na zadanym wycinku danych, tworząc niejako zoom na wybrany zakres – łatwiej przykładowo wtedy może być porównywać zbliżone wartości do siebie. Dodatkowo nie zmieni się położenie poszczególnych kategorii jeżeli zostały uprzednio posortowane – nadal widzimy ich względne położenie wobec całości danych.
Kolejny poziom – wykorzystanie akcji na parametrach
Zmiana zakresów osi (Dynamic Axis Ranges) przy wykorzystaniu parametrów jest już krokiem w przód jeśli chodzi o elastyczność i oddanie kontroli nad wykresem użytkownikowi. Nadal jest to jednak dość manualny proces – użytkownik musi ustawić odpowiednio początek i koniec. Na ratunek przychodzą tutaj akcje na parametrach. Załóżmy scenariusz, w którym na wykresie mamy scatter plot wraz z liniami średnimi, dzielący nasze dane na cztery ćwiartki:
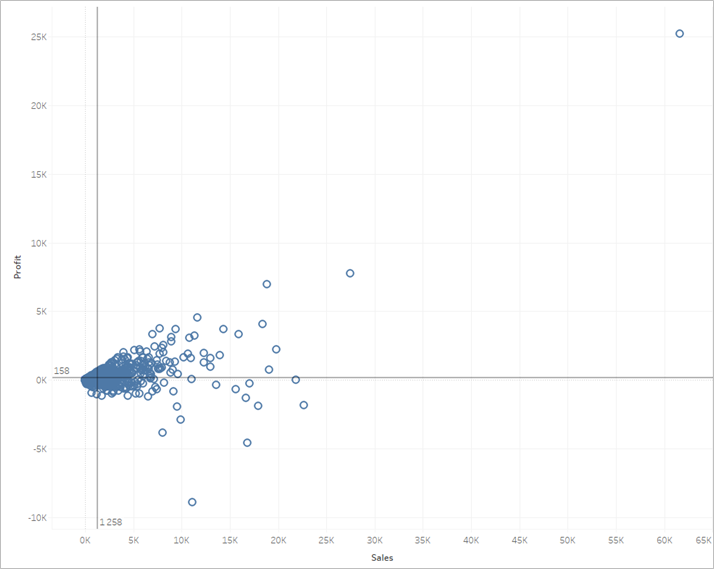
Taki wykres nie jest czytelny z uwagi na duże nagromadzenie danych w okolicach zera. Do tej pory rozwiązaniem byłyby akcje typu filter – przy czym przy filtrowaniu danych zmieniają się nasze linie średnie referencyjne, które są kalkulowane dla aktualnie wyświetlanego zbioru danych:

Tracimy więc tutaj ważny aspekt analizy, gubiąc wartości globalne. Możemy zamiast tego wykorzystać nie filtrowanie a dynamiczne zakresy osi. Wybierając dla każdej z nich osobno start i początek bazując na aktualnym zaznaczeniu danych na wykresie. Zacznijmy od stworzenia czterech parametrów – początek osi X, koniec osi X, początek osi Y, koniec osi Y – każdy parametr o takich samych ustawieniach:

Następnie w ustawieniach odpowiednich osi wybieramy uprzednio stworzone parametry:
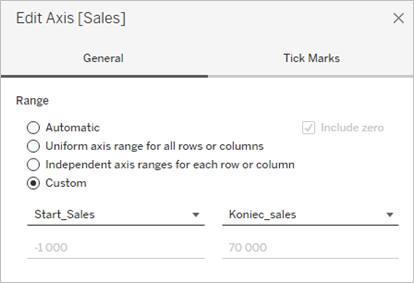
Tym samym uzyskujemy możliwość sterowania zakresem osi za pomocą parametrów. Żeby faktycznie zmiany były dynamiczne, dodajemy cztery akcje na parametrach w opcjach Dashboardu. Zaczynamy od wyboru source sheet (nasz wykres scatterplot), następnie wybieramy target parameter (będą to odpowiednio początek/koniec każdej z dwóch osi). Kolejnym krokiem jest wybór source field – tu wskazujemy z którego pola wartość będzie przekazywana do parametru, a w kolejnym polu – jaką agregację będziemy przyjmować (dla początku wykresu wybierzemy minimum, a dla końca – maksimum). Ostatnim elementem jest wybór wartości po wyczyszczeniu zaznaczenia – albo bieżąca wartość, albo wpisana na sztywno.

Po powtórzeniu tworzenia akcji dla czterech parametrów uzyskujemy możliwość dynamicznej zmiany zakresu osi w zależności od wyboru elementów na wykresie. Przy czym dane tutaj nie są filtrowane, a jedynie zmienia się sposób ich wyświetlania. Co za tym idzie – przykładowo nasze linie referencyjne pozostały globalne:
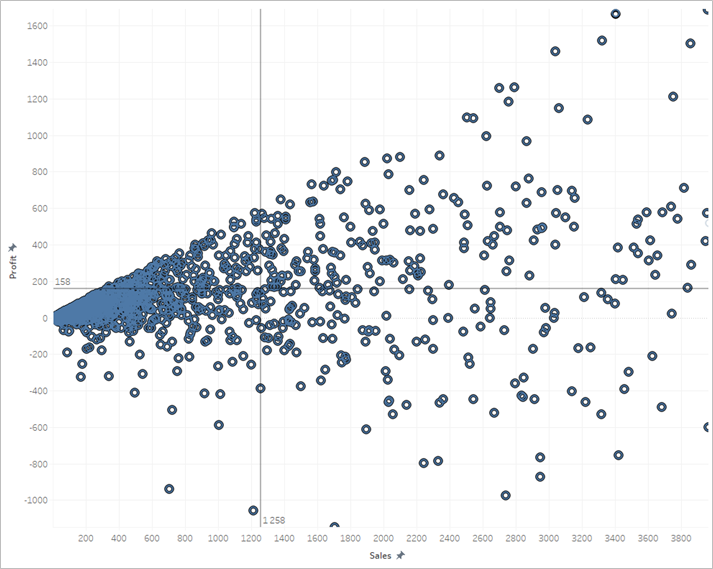
Powyższą funkcjonalność możemy wykorzystać również do zmiany zakresów osi jednego wykresu w zależności od wyboru wartości na innym wykresie. Przykładowo w zależności od wyboru punktów danych na scatter plot zakres osi na bar chart zmieni się odpowiednio do maksimum wybranego punktu danych:

Dynamiczne zakresy osi (Dynamic Axis Ranges) to kolejna użyteczna opcja
Funkcjonalność ta nie jest może rewolucją, natomiast kolejnym małym krokiem zwiększającym i tak już dużą elastyczność Tableau. Dodanie możliwości samodzielnego ustalenia początku i końca każdej osi. Z pewnością trafi w gusta wymagających użytkowników, dając im większą kontrolę nad wyglądem wykresu. Dodatkowo akcje na parametrach sprawiają, że kontrola zakresów faktycznie staje się dynamiczna. Co stanowi bardzo użyteczną alternatywę dla filtrowania danych na wykresach i dashboardach.
Mateusz Karmalski Tableau Author
