Wykresy słupkowe (bar chart) są jednym z najpopularniejszych sposobów wizualizacji danych. Są niezwykle proste w przygotowaniu jak i odbiorze, głównie z uwagi na łatwość porównywania wartości w postaci długości słupków. Wykresy te sprawdzą się wszędzie tam, gdzie porównywane są dane w postaci kategorii – np. segmenty, regiony, grupy produktowe. Sytuacja nieco komplikuje się w sytuacji, gdy chcemy dodać do wykresu element porównania – do poprzedniego okresu, celu czy budżetu. Jest to istotne, gdyż taka referencja dostarcza kontekstu do analizowanych danych. Bar charty same w sobie nie sprawdzają się dobrze w analizie zmiany wskaźników w czasie – tu lepsze będą wykresy liniowe. Natomiast w sytuacji porównania jednego okresu do innego – bar charty będą dobrym wyborem. Tylko w tej sytuacji standardowy wykres słupkowy może być niewystarczający, dlatego wykorzystywane są dodatkowe sposoby ich rozbudowy.
Najprostsze rozwiązanie – referencje obok siebie
Najbardziej oczywistym rozwiązaniem w przypadku chęci uwzględnienia referencji w bar charcie jest dodanie oddzielnej kategorii. W tym przypadku mamy dla każdego wymiaru danych dwa słupki – jeden główny z bieżącą wartością wskaźnika i drugi – z referencją do porównania:
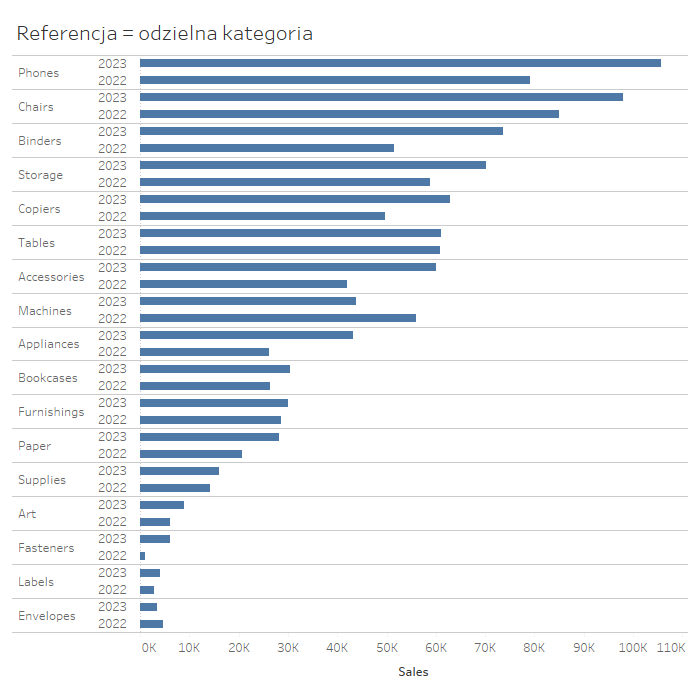
Warto również zadbać o odpowiednie kolorowanie, aby wyróżnić główny element. Jeżeli zdecydujemy się na kolor, to możemy zrezygnować z nagłówków dla referencji. Dobrą praktyką jest również dodanie etykiet dla głównej wartości – to również pomoże w wyróżnieniu podstawowej referencji. Jeżeli dodaliśmy etykiety, to z czystym sumieniem możemy zrezygnować z osi X:

Takie podejście gwarantuje łatwość porównania realizacji danego wskaźnika vs wskazana referencja. Problematyczne w tym podejściu jest miejsce na wykresie, które w takiej sytuacji potrzebujemy podwójnie – jedne słupki dla bieżącej wartości i drugie dla odniesienia.
Gdy potrzebujemy miejsca – Bar-in-Bar i Bar-Gantt
Żeby sam wykres nie zajmował zbyt dużo miejsca, które na dashboardzie jest niezwykle potrzebne, możemy wykorzystać technikę słupek w słupku (bar-in-bar) albo kombinację wykresu słupkowego i wykresu Gantta. Wówczas dane zostaną skondensowane do pojedynczego słupka z bieżącą wartością jako główną i referencją w postaci słupka w tle bądź kreski pionowej (jak w wykresie Gantta). Zacznijmy od pierwszej opcji – po zbudowaniu standardowego wykresu bar dodajemy wyznacznik referencji w kolor oraz w rozmiar (size). Ostatnim krokiem jest wyłączenie opcji Stack Marks w menu Analysis:
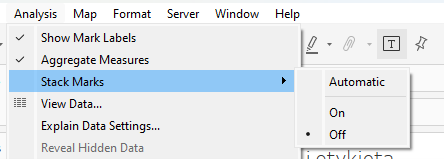
Jeżeli tego nie zrobimy, to wartości dla poszczególnych referencji będą do siebie dodawane. A powinny zaczynać się będą w tym samym punkcie, co jest niezbędne do porównywania ich między sobą:
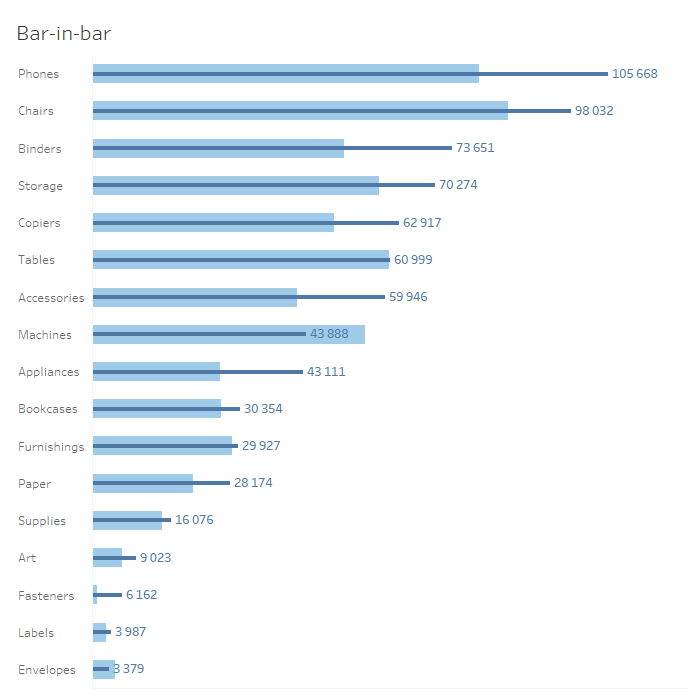
Główny wskaźnik jest reprezentowany poprzez cienką, ciemną linią wraz z etykietą, a wartość szersza i jaśniejsza w tle – wskazuje wartość referencyjną. Wykres tym samym jest bardziej kompaktowy, wizualnie zajmuje mnie miejsca i jest łatwiejszy w odbiorze.
Podobnym w założeniach wykresem jest bar + Gantt. W tym przypadku wartości słupków to nasz główny wskaźnik, a linie pionowe wskazują referencję. Aby stworzyć ten wykres będziemy potrzebować osobnych miar dla każdej z referencji, co można w łatwy sposób stworzyć przy wykorzystaniu funkcji warunkowych:
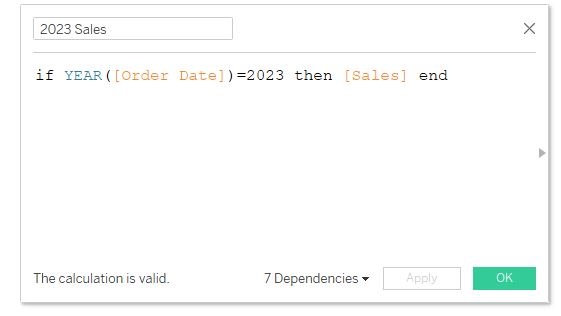
Następnie tak przygotowane miary wykorzystujemy do budowy bar chartu (bieżący wskaźnik) i Gantt chartu (wartość referencji) na podwójnej osi (dual axis). Aby bardziej rozróżnić wskaźniki, możemy ustawić nieco węższy słupek niż wysokość linii wykresu Gantta:

W obu przypadkach uzyskujemy podobny efekt w postaci oszczędności przestrzeni na wykresie i skondensowania przekazu. Eksponujemy także główną wartość, a pomocniczą w postaci referencji umieszczamy w tle wizualizacji. Pozwala to skupić uwagę odbiorcy na bieżącej wartości, a wskazanie referencji jako informacji dostarczającej kontekstu.
Wykorzystujemy linie referencyjne
Podobny efekt do wykresu Gantta możemy uzyskać wykorzystując linie referencyjne. Podobnie jak poprzednio potrzebujemy tutaj osobnych miar dla każdej z referencji. Miarę główną pokazujemy w postaci bar chartu, a w polu details dodajemy wartość referencji. Następnie dodajemy linię referencyjną z panelu Analytics, konfigurując ją odpowiednio:
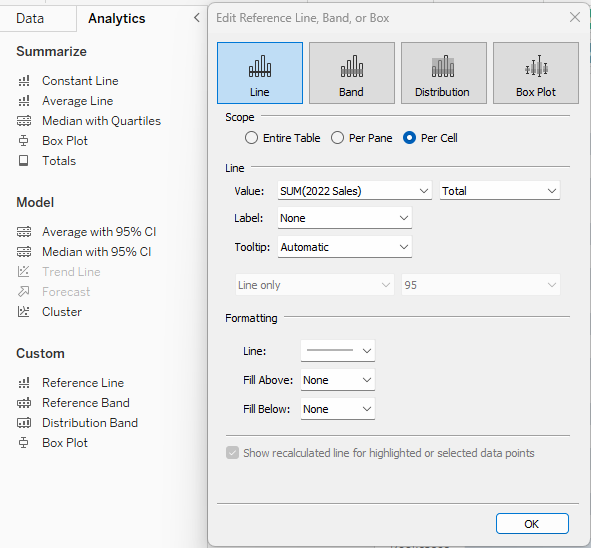
Uzyskujemy tym samym efekt bardzo zbliżony do poprzedniego. Plusem jest uwolnienie jednej z osi, którą możemy wykorzystać do wizualizacji innej wartości. Minusem jest jedynie brak możliwości sterowania wysokością linii referencyjnych, co jednak nie jest zbyt uciążliwe:

Linie referencyjne są bardzo użytecznym narzędziem rozbudowującym możliwości analityczne wykresów. Jednym z ciekawych wariantów wykresu słupkowego wykorzystującego te funkcjonalności jest bullet graph, który jest nawet dostępny z menu Show Me. Potrzebujemy jedynie dwóch miar – podstawowej i referencyjnej. Tym samym Tableau tworzy automatycznie wykres słupkowy z pionowymi liniami referencyjnymi jako punktem odniesienia oraz z zakresami wartości w tle słupków:
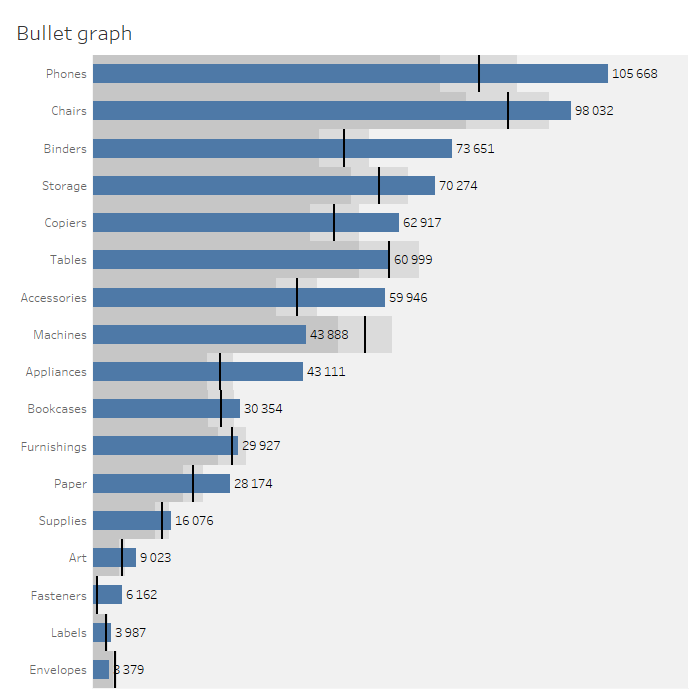
Ten ostatni element stanowi pewną nowość w stosunku do poprzednich wykresów – są to tzw. Distribution bands, które możemy interpretować jako zakresy wartości. Możemy je edytować i formatować dowolnie według uznania, w zależności od potrzeb – ustawiając zakresy jako procenty, percentyle, kwantyle czy odchylenia standardowe. Jest to bardzo elastyczne narzędzie do personalizacji wykresów – np. do oceny stopnia realizacji danej wartości vs cel:
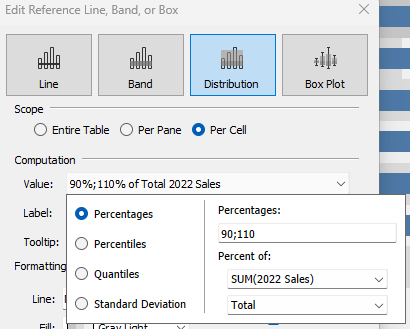
Bar chart na sterydach
Wykresy słupkowe same w sobie są bardzo użyteczne i funkcjonalne. Dodanie do nich kolejnych elementów czy to w postaci dodatkowych słupków lub linii podnosi jeszcze bardziej ich uniwersalność. Dodatkowo linie referencyjne pozwalają w elastyczny sposób dostosować wygląd i funkcje bar chartu do konkretnego zastosowania.
Mateusz Karmalski Tableau Author
