Zacznijmy od tego, czym jest skala Likerta. To skala 5, a czasem 7 odpowiedzi, ułożonych w porządku od całkowitego odrzucenia do całkowitej akceptacji. To skala, gdzie odpowiedź na pytanie ma być wybrana z listy od „zupełnie się nie zgadzam” do „zgadzam się całkowicie” albo „zupełnie mi się nie podoba” do „podoba mi się bardzo”. Jak można zilustrować coś takiego na wykresie? Jest na to kilka sposobów. Różnią się czytelnością, ale też wygodą tworzenia.
Przyjrzymy się każdemu z nich na przykładzie kilku pytań z badania o satysfakcję z usług komunalnych w 2005 roku w mieście Durnham. Dane być może nie najświeższe, ale doskonale się nadadzą.
Najprościej czyli Bar Chart
Najprościej wyniki badania satysfakcji pokazać na zwykłym wykresie słupkowym, w którym odpowiedzi na każde z pytań sumowane są do 100%. W wierszach umieszczamy pytanie. W kolumnach COUNTD([ID]), czyli liczbę ankietowanych, którzy udzielili danej odpowiedzi. ID to identyfikator odpowiadającego. Rodzaj odpowiedzi umieszczamy na półce Color. Ostatni krok do nałożenie na COUNTD([ID]) szybkiej kalkulacji tabelarycznej % of Total. Automatyczny kierunek liczenia tej kalkulacji – czyli Table Across – załatwi sprawę w zupełności.
To dobre rozwiązanie dla początkujących i tych, którym zależy na czasie. Można z niego wyczytać wszystkie podstawowe informacje. Być może mógłby być czytelniejszy, ale zazwyczaj wystarcza.
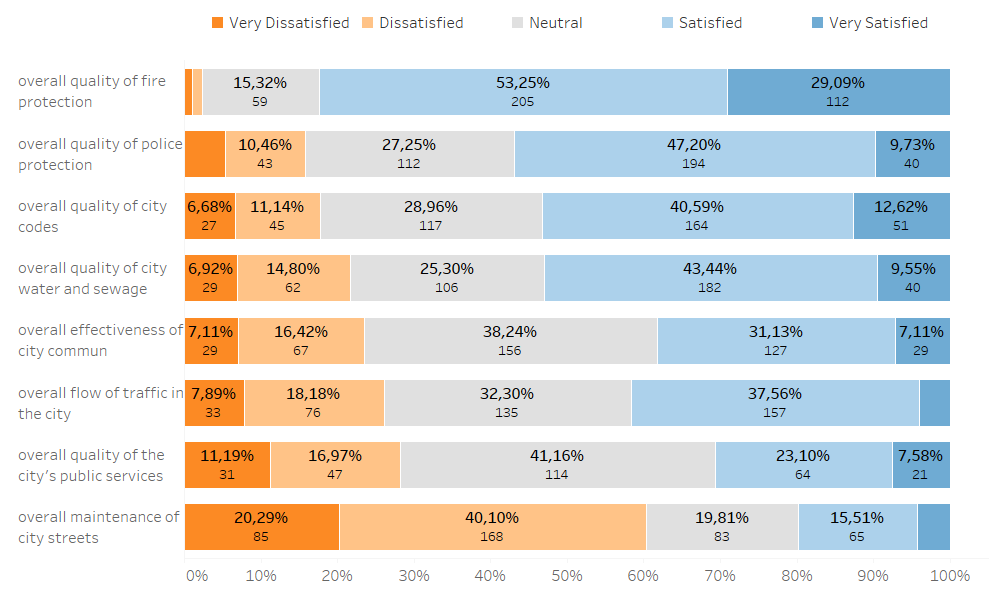
Diverging bar chart oparty o wykres słupkowy
Zauważyliście? W tytule przed nazwą wykresu pojawiło się słowo „Diverging”. Oznacza, że słupki odchylają się, czy też rozchodzą od wspólnego punktu. Ideą diverging bar chart jest zebranie odpowiedzi i podzielenie ich na negatywne – pokazywane poniżej, czy na lewo od zera i pozytywne po drugiej stronie. Biorąc pod uwagę pięciostopniową skalę na lewo od zera znajdzie się liczba lub odsetek odpowiedzi: „bardzo niezadowolony”, „niezadowolony” i połowa „nie mam zdania”. Odsetki lub liczebności pozostałych odpowiedzi znajdą się na prawo od zera.
Co to daje? Znacznie szybciej możemy zorientować się, jak bardzo negatywne lub pozytywne były odpowiedzi na dane pytanie. Korzystając z diverging bar chart opartego o wartości procentowe zobaczymy to na pierwszy rzut oka. Korzystając z liczebności uwypuklimy natomiast liczbę osób, które udzieliły odpowiedzi na konkretne pytanie.
Oprócz możliwości oparcia się na liczebności lub odsetku mamy też dwie metody rysowania. Pierwsza – prostsza bazuje na zwykłym wykresie słupkowym. Druga, ambitniejsza w wykonaniu na wykresie Gantta.
Budowanie diverging bar chart
Zacznijmy od zbudowania diverging bar chart opartego o wykres słupkowy. Do tego potrzebujemy wyliczyć długość słupków, które znajdą się powyżej i poniżej zera. Potrzebne będzie kilka kalkulacji. Pierwsza dopisuje wartości liczbowe do odpowiedzi. Nie jest konieczna, ale bardzo ułatwia pisanie kolejnych.

Kolejne określają długości poszczególnych słupków, w tym dodatnią i ujemną część liczby odpowiedzi „3: Neutral”. Te kalkulacje to odpowiednio:
//Odp. 1
-COUNTD(if [Odpowiedź numerycznie]=1 then [ID] end)
//Odp. 2
-COUNTD(if [Odpowiedź numerycznie]=2 then [ID] end)
//Odp. 3 Neg.
-COUNTD(if [Odpowiedź numerycznie]=3 then [ID] end)/2
//Odp. 3 Poz.
COUNTD(if [Odpowiedź numerycznie]=3 then [ID] end)/2
//Odp. 4
COUNTD(if [Odpowiedź numerycznie]=4 then [ID] end)
//Odp. 5
COUNTD(if [Odpowiedź numerycznie]=5 then [ID] end)
Teraz zostaje wszystko razem zmontować. Na półce Filter umieszczamy pigułkę Measure Names i wybieramy powyższe 6 miar. Measure Values powinny znaleźć się w kolumnach, pytania w wierszach, a odpowiedź numerycznie w kolorze. Słupki najprawdopodobniej będą wymagać zmiany kolejności. Robimy to przesuwając je na legendzie kolorystycznej. Docelowo powinna ona wyglądać tak:
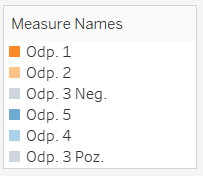
Takiej legendy niestety nie da się pokazać użytkownikom, dlatego ja zastąpiłam ją informacją o skali w tytule.

Przy analizie tej wizualizacji możemy zauważyć kilka rzeczy. Jest oparta o liczebność danego rodzaju odpowiedzi. A ponieważ na poszczególne pytania odpowiadała różna ilość osób, paski mają różną długość. Są sytuacje, w których może być to zaleta. Na wszelki wypadek koło pytań dodałam informację, ile osób na nie odpowiedziało. Zdecydowaną wadą są tu podwójne etykiety przy odpowiedzi „3: Neutral”. Można ich oczywiście nie pokazywać, a wyświetlanie wyników pozostawić na poziomie tooltipów.
To opcja dla osób, które chciałyby już na pierwszy rzut oka uzyskać z wykresu maksimum informacji. To też opcja dla tych, którzy nie czują się jeszcze na siłach, by pracować z zaawansowanymi kalkulacjami tabelarycznymi.
Diverging bar chart oparty o wykres Gantta
Trzecia opcja to diverging bar chart oparty o wykres Gantta. Może on na osi OX mieć zarówno wartości, jak i odsetki. Wymaga jednak przygotowania szeregu kalkulacji tabelarycznych i dokładnego zaplanowania kierunku ich liczenia. Tu opcje automatyczne zdecydowanie nie wystarczą. Opiszę, jak narysować wykres ze skalą procentową.
Rozpoczynamy umieszczając pytania w wierszach i odpowiedzi na półce Color. Typ wykresu zmieniamy z Automatic na Gantt Bar. Następnie zabieramy się za wyliczenie pola [Odsetek], które posłuży do określenia długości poszczególnych elementów wykresu. Przyda się też na etykietach. Ponieważ jest to kalkulacja tabelaryczna ważne jest określenie kierunku jej wyliczania. Po zapisaniu kalkulacji trzeba ją umieścić na wizualizacji np. na półce Detail i wybrać opcję Edit Table Calculation. W oknie, które się pojawi wybieramy opcję „Specific Dimensions”. Chcemy liczyć odsetek każdej z odpowiedzi dla każdego pytania z osobna. Dlatego pole Pytanie powinno być odznaczone. „Ptaszek” powinien za to znaleźć się przy polu Odpowiedź.
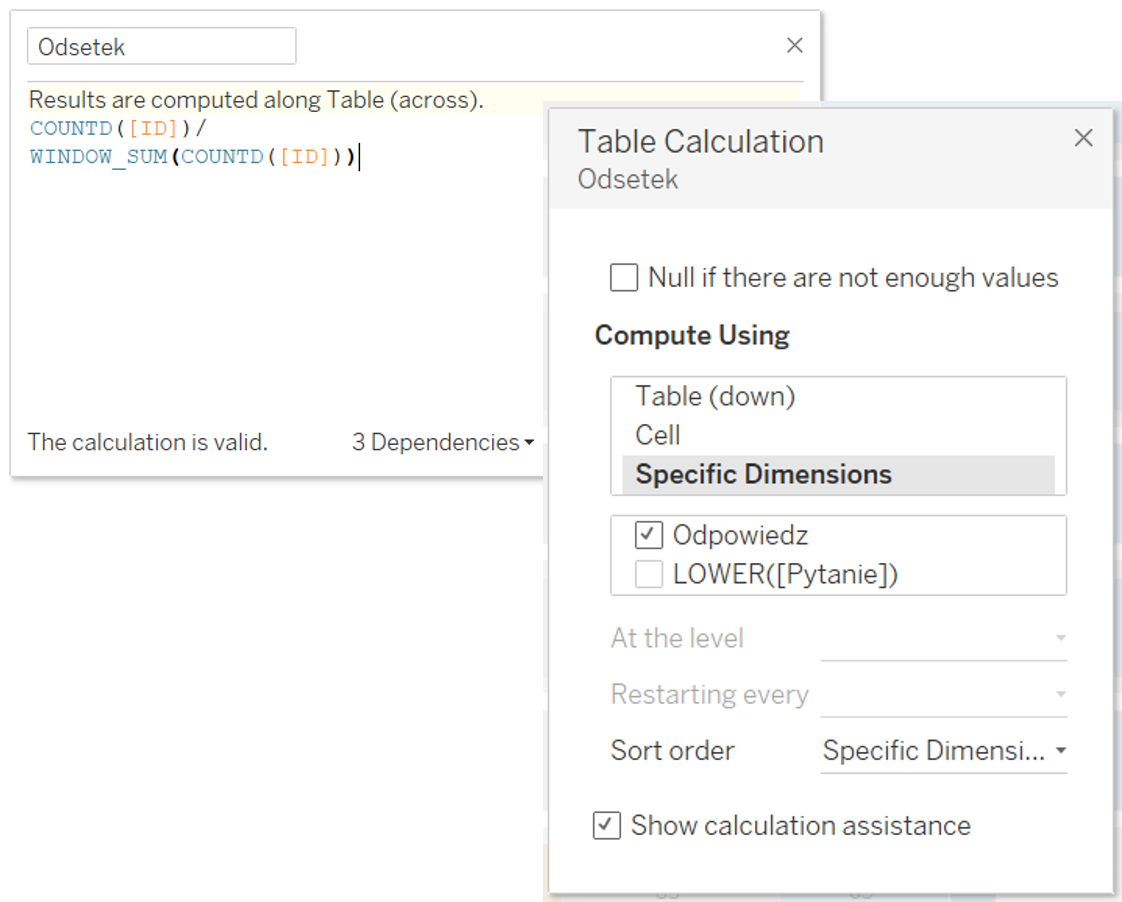
Kalkulacja
Kolejna kalkulacja pozwoli nam określić, o ile każdy pasek powinien być przesunięty na lewo tj. poniżej zera. Zlicza ona dla każdego z pytań odsetek odpowiedzi negatywnych. By było to możliwe kalkulacja musi uwzględniać zarówno pytania jak i odpowiedzi, ale być liczona na poziomie pytań. Po jej zapisaniu umieszczamy ją na półce Detail i określamy kierunek liczenia z oknie Edit Table Calculation.
Wreszcie budujemy kalkulację, która znajdzie się na wykresie w kolumnach. Oparta jest o prostą logikę. Każdy słupek zaczyna się tam, gdzie skończył się poprzedni. A zatem punkt rozpoczęcia słupka N to suma N-1 poprzednich słupków. Dodatkowo przesuwamy cały pasek w lewo o wartość wyliczoną w poprzedniej kalkulacji. Podobnie, jak odsetek ta pigułka powinna być liczona osobno dla każdego pytania, co wymaga odpowiedniego wyedytowania kalkulacji tabelarycznej.
Gdy wszystkie wyliczenia są gotowe, a kierunki kalkulacji określone składamy całość. W wierszach mamy już pytania. [Początek słupka] umieszczamy w kolumnach. Na półce Color powinny już być odpowiedzi. Na półkę Size dokładamy Odsetek. Może on trafić też do Label. Potrzebne może być jeszcze ułożenie odpowiedzi we właściwej kolejności i nieco edycji, ale trzon wizualizacji jest gotowy.
Ten wykres ogląda się zdecydowanie najprościej. To jednak propozycja dla najambitniejszych.
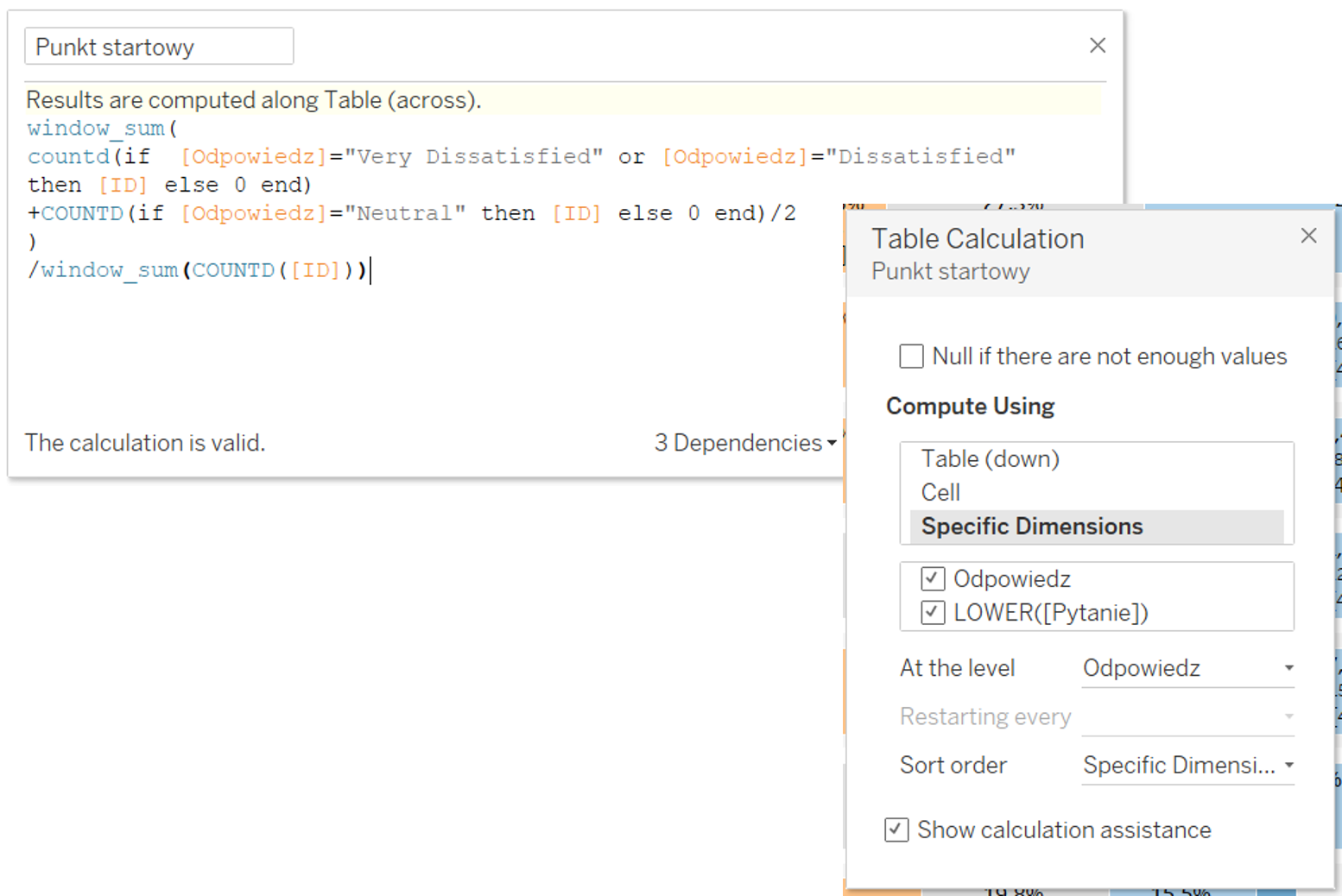
Jest szansa, że będziecie z niego korzystać? Może warto się nauczyć.
Więcej o Bar Chart możesz przeczytać TUTAJ>>
Agata Mężyńska
Tableau Desktop Certified Professional
