Histogram: zacznijmy od rzeczywistego przypadku
Najciekawsze zadania zdarzają się niemal zawsze u naszych klientów. Samo narysowanie histogramu to oczywiście prosta sprawa. Pokazanie go dla określonego segmentu rynku również. Czasem jednak wystarczy jedno spojrzenie na wykres, by padło sakramentalne „Ale dlaczego tu jest tak pusto! Czy możemy coś z tym zrobić?” Pewnie!
Odtwarzając sytuację w oparciu o dane Sample Superstore mogłabym narysować np. taki wykres:

Przedstawia on rozkład liczby zamówień podzielony na przedziały wartości zamówienia po 400$. To znaczy, że na tym wykresie zamówienia o wartości od 0 do 400$ stanowią 92,7% wszystkich zamówień. Jak łatwo zauważyć, że większość z wyników skoncentrowanych jest po lewej stronie. Co najmniej 2/3 powierzchni wykresu nie ma większego znaczenia dla analizy. To rozrzutność przestrzeni, na którą na dashboardzie zwykle nie można sobie pozwalić. Co możemy zrobić? Możemy odfiltrować część przedziałów po prawej stronie.
Filtrowanie histogramu, a kolejność działań
Najłatwiej filtrować jest zakres danych wykorzystany do zbudowania analizy. Wybieramy np. jeden z regionów, a wizualizacja dopasuje się do sytuacji. Przeliczone zostaną wysokość i rozkład słupków. Odpowiednio dopasują się też wartości procentowe na słupkach. Tu korzystamy z filtra na wymiarze np. [Segment].
Jeśli na histogramie nie ma etykiet lub odpowiadają one liczebnościom na słupkach, sprawa także jest prosta. Wystarcza filtr miary. Jaki? By zawęzić wynik w poziomie filtrujemy po mierze, na której zbudowane zostały przedziały do histogramu (bins).
Gorzej – a tak jest zazwyczaj – kiedy na słupkach mamy wartości procentowe. Te powstają przy wykorzystaniu kalkulacji tabelarycznej. Jak widać na ilustracji poniżej, kalkulacje tabelaryczne wyliczane są w Tableau później niż filtry na mierze. W tej sytuacji oznacza to, że jeśli odfiltrujemy filtrem na mierze słupki po prawej stronie, wartości procentowe zostaną policzone ponownie. Tak by sumowały się na wizualizacji do 100%. Odbiorca oglądając zawężony wykres odniesie wówczas wrażenie, że widzi wszystkie wyniki, a nie tylko ich najistotniejszą część. Co zatem trzeba zrobić, by filtrowanie nie zmieniało wartości procentowych na etykietach? Trzeba skorzystać z filtra po kalkulacji tabelarycznej.
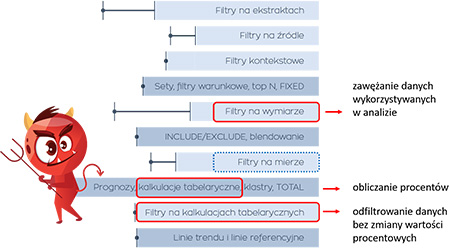
Filtry po kalkulacji tabelarycznej
Jak stworzyć filtr po mierze lub po wymiarze wie każdy, nawet początkujący użytkownik Tableau. Nieco trudniejsza jest sprawa z filtrami po kalkulacji tabelarycznej. Muszą one same być zbudowane także z kalkulacji tabelarycznych. Wykorzystują one funkcję LOOKUP(). W takim filtrze ma ona postać:
LOOKUP ( MIN( [WYMIAR] ), 0)
Do rozwiązania pozostaje jednak jeszcze jeden problem. W opisanym przypadku konieczne jest filtrowanie po osi zawierającej przedziały miary sprzedaż, a nie wymiar. To można obejść tworząc kopię miary [Sales], zamieniając ją na wymiar i nadając jej nazwę [Sales DIM]. Teraz możemy już stworzyć kalkulację do filtrowania:
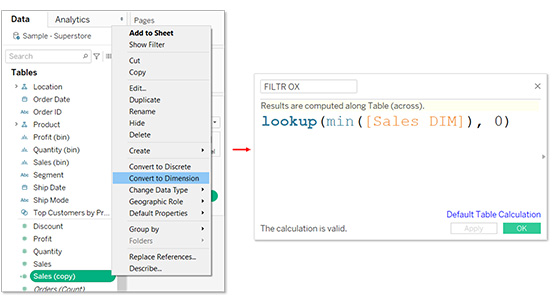
Pole FILTR OX wystarczy umieścić na półce Filter i zdecydować, czy chcemy by były pokazywane wartości nullowe. Po wyświetleniu kontrolki filtra bez problemu można już uzyskać taki widok, jakiego oczekiwał klient. Widok zawężany jest do najistotniejszej części, a udział procentowy przedziału od 0 do 400$ niezmiennie pozostaje na poziomie 92,7%.
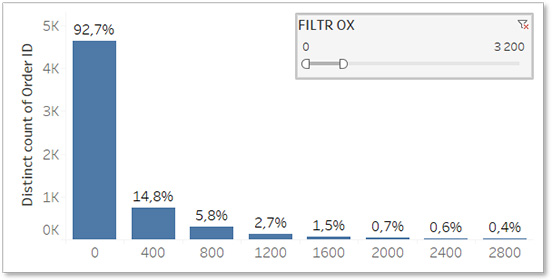
Histogram: więcej informacji na ten temat znajdziesz na stronie: Histogram i jego tajemnice.
Agata Mężyńska
Tableau Desktop Certified Professional
