Edytowanie: klikaj tam, gdzie chcesz zmian
Najszybszym sposobem na sformatowanie w Tableau elementu wizualizacji jest na niego kliknąć. Nie jest to jedyna metoda. I są od niej wyjątki, o których za chwilę. Niemniej sprawdza się niemal zawsze. Klik prawym klawiszem myszy. Wybieramy z menu „Format”. Po lewej stronie ekranu pojawia się menu formatowania i już. Albo niekoniecznie, bo niekiedy tu właśnie zaczynają się schody.
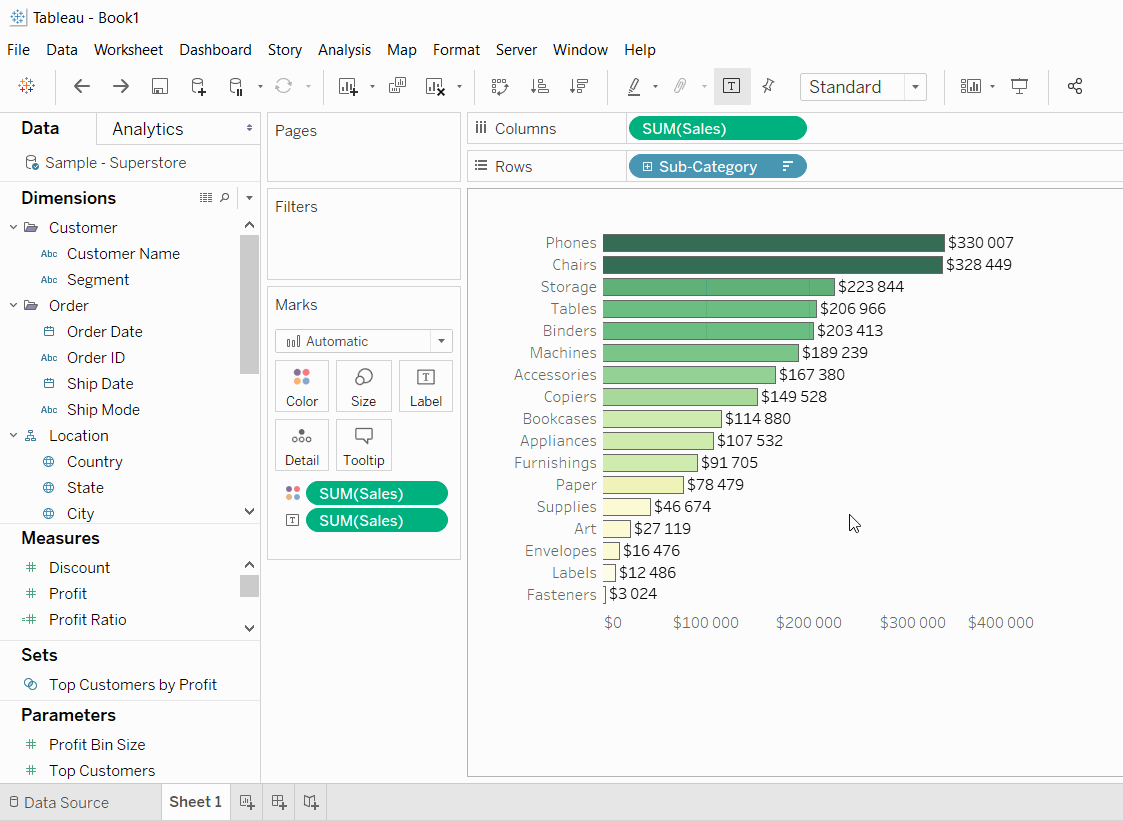
Znaj wroga! Ważne, co formatujesz w Tableau
We wspomnianym menu pojawia się mnóstwo terminów. Do tego czasem ma się wrażenie, że mimo precyzyjnego kliknięcia zmienia się nie to, co chcemy. By uniknąć takich sytuacji, nie wystarczy wiedzieć, którą część obrazu poprawiamy. Trzeba jeszcze wiedzieć, o jaką „tabletkę” chodzi. Potrzebna jest oczywiście nazwa. Dobrze też wiedzieć, czy to liczba, data, tekst. Trywialne? Bynajmniej. Czasem widząc, że w menu formatowania nie ma formatu liczb, czy dat, odkrywamy błąd. Dlatego warto pamiętać, że w lewym górnym rogu tego menu można wybrać z listy pole do edycji.
Kolejne pytanie brzmi: nagłówek czy nie? W Tableau osobno ustawia się opcje edycji nagłówków i wszystkiego tego, co nimi nie jest. Ta reszta nosi nazwę „pane”, co na polski najzgrabniej przetłumaczyć jako „sekcja” lub „panel”. Wybór „header” lub „pane” w odniesieniu do wybranej pigułki zdecydowanie zbliża do sukcesu.
Narzędzia edycji w Tableau: korzystaj z nich!
Na prawo od menu, gdzie wybiera się pola do formatowania, znajdziecie menu narzędzi. Od lewej znajdują się w nim:- „A” – symbolizujące wybór fontów i ich rozmiarów;
- symbol justowania – pozwalający wyrównywać tekst do lewej, prawej lub wyśrodkowywać. Tabeau nie daje opcji pełnego wyjustowania, bo słabo się ono sprawdza przy krótkich fragmentach tekstu;
- kubełek z farbą – pozwalający kolorować całe arkusze, nagłówki, czy linijki tabel;
- ramka – wskazująca na obramowanie tabel, czy sekcji wykresu;
- i linijki – czyli wszelkie linie pomocnicze i osie.
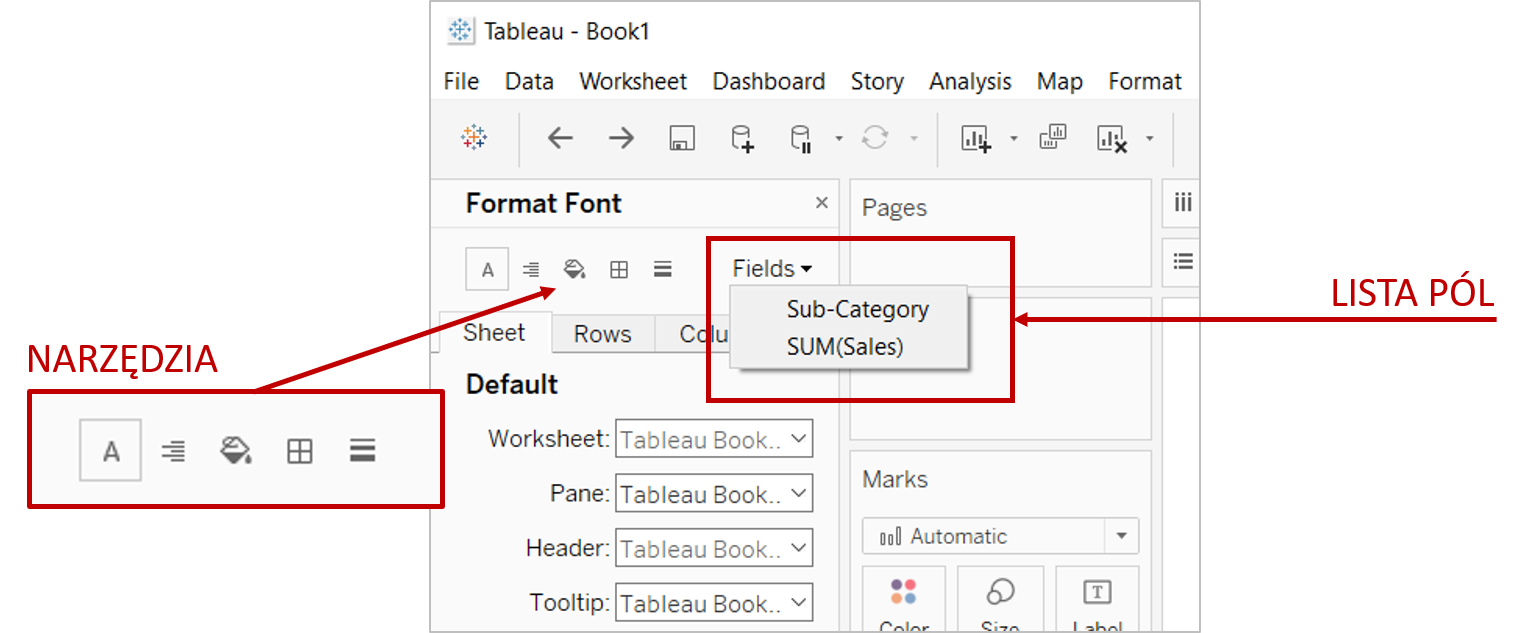
Tooltipy i etykiety: pamiętaj mają własne prawa
Wyjątkami w zasadach formatowania, należą do nich etykiety czyli „labels” i dymki, zwane z ang. „tooltipami”. Jedne i drugie mogą zostać włączone w postaci automatycznie zaproponowanej przez Tableau. Odradzam. By mieć kontrolę nad ich treścią, najlepiej umieścić właściwe tabletki na półce „Marks”. Wówczas klikając odpowiednio na symbole „label” czy „tooltip”, możemy decydować o m.in. wielkości tekstu, fontach, kolorach, justowaniu, dodatkowych elementach. To o czym nie możemy tu do końca decydować to postać dat i liczb.Formatowanie w Tableau liczb i dat: te wymagają szczególnej troski
Format dat i liczb, to coś czego nie da się ustawić z poziomu tooltipa, czy etykiety. O sposób ich wyświetlania najprościej zadbać wracając do pierwszej rady i klikając na właściwej części wizualizacji. Można też najeżdżając na tabletkę a dowolnej półce kliknąć prawym klawiszem myszy. Tu również w menu dostępna jest opcja „format”. A jeśli np. Profit Ratio ma zawsze wyświetlać się jako procenty, możemy ustawić to w „default properties”. „Default properties” to stałe ustawienia danej pigułki, które będą działać w całym workbooku.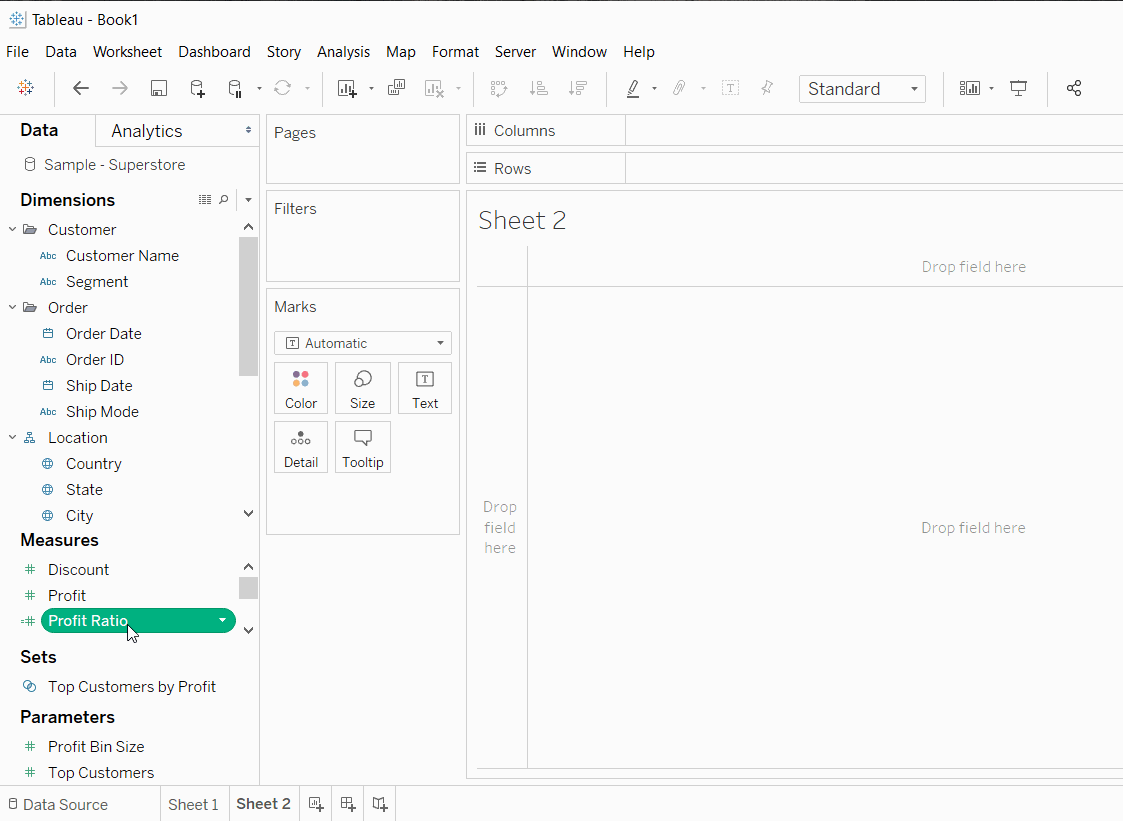
Na koniec – edycja aliasów i Grand Total
Często ważny jest nie tylko font, kolor i rozmiar czcionki, ale również treść nazw wartości danego wymiaru. Nazwy poszczególnych wartości wymiarów zmieniamy klikając na wybraną pigułkę i wybierając „Alias” lub „Edit alias”. W takiej sytuacji pojawi się tabelka. Po lewej znajdziemy wartości z bazy, a po prawej możemy ustawić wartości wyświetlane. W ten sposób dzięki edycji aliasów zamienimy np. „K” i „M” z bazy na „kobiety” i „mężczyźni” na wizualizacji.
Zwykle formatowanie w Tableau związane jest z pozycją „format” w menu. Treść tekstów zmieniamy edytując tooltipy, etykiety, nagłówki lub aliasy. Jest jednak jeden wyjątek od tej reguły. Dotyczy on wyświetlania przez Tableau podsumowań. Kryją się one pod hasłami „Total” i „Grand Total”. Tableau pozwala zamienić te nazwy na dowolne inne. Ale robi się to przez wybór z menu opcji „Format”.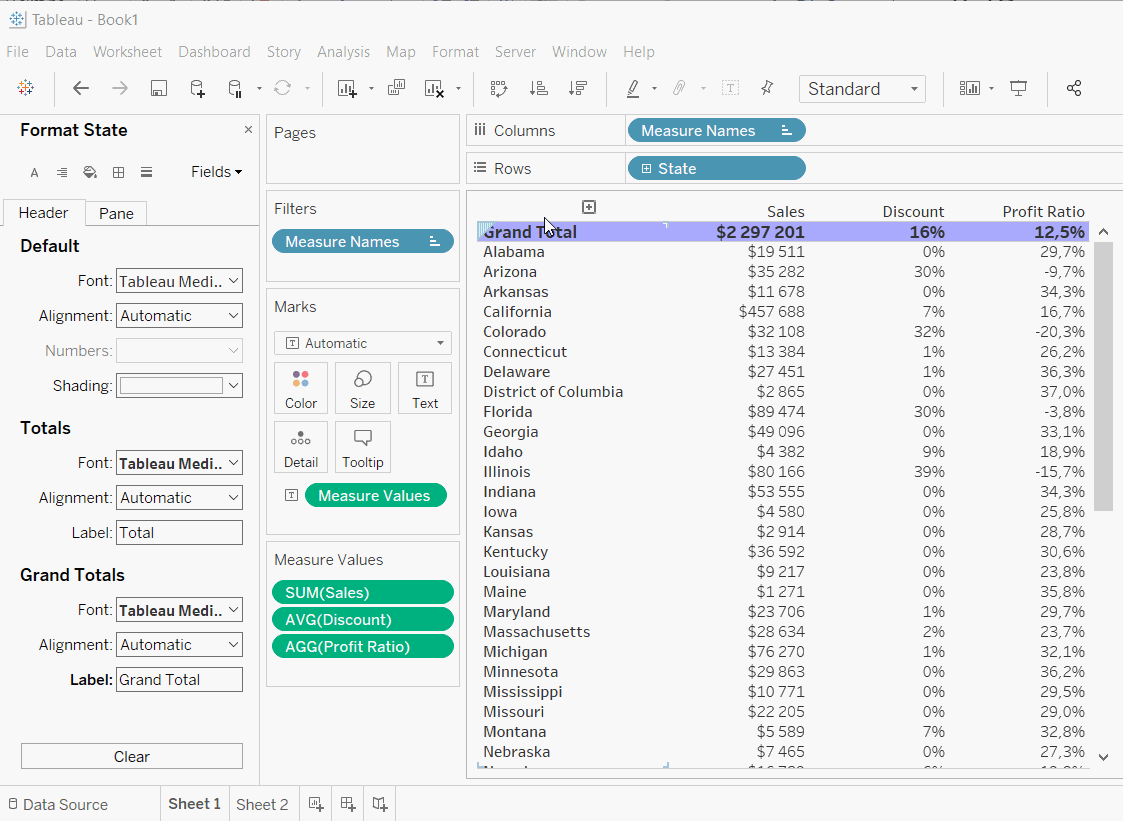
Przetestuj Tableau >
Agata Mężyńska, Tableau Desktop Certified Professional
