Prezentując dane za pomocą wizualizacji istotne jest zadbanie o odpowiednie formatowanie prezentowanych wielkości liczbowych. Ułatwi to korzystanie z naszych raportów i dashboardów, zwiększając czytelność i tym samym użyteczność. Wartości numeryczne w Tableau, a więc miary, wymiary, parametry, osie, pola kalkulowane, etykiety, mogą być wręcz dowolnie formatowane. Do wyboru mamy standardowe sposoby (np. numeryczne, procentowe) jak i niestandardowe, gdzie samodzielnie definiujemy sposób formatowania (korzystając np. ze strzałek czy emoticonów). Zobacz na co zwrócić uwagę przy formatowaniu wartości w Tableau.
Standardowe sposoby formatowania wartości
Wartości w Tableau możemy formatować klikając odpowiednią miarę na obszarze wizualizacji i wybierając Format z menu rozwijalnego, bądź poprzez ustawienie domyślnego formatowania. Możemy to zrobić wybierając miarę z listy pól, następnie Default properties i dalej Number Format. Obojętnie od sposobu, okienko formatowania wygląda tak samo:
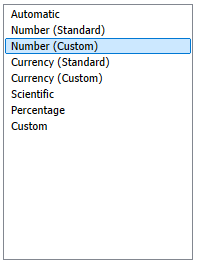
Mamy do wyboru kilka standardowych opcji, które dodatkowo możemy dostosowywać. Ustawienia oznaczają odpowiednio:
1 – Automatic – format wybierany automatycznie na podstawie typu danych
2 – Number (Standard) – domyślny format liczbowy, zgodnie z ustawieniami regionalnymi
3 – Number (Custom) – niestandardowy format liczbowy, gdzie możemy określić liczbę miejsc po przecinku, sposób przedstawiania wartości ujemnych (minus przed/po wartości lub wartość w nawiasach), jednostki wyświetlane (tysiące – K, miliony – M, biliony – B/G), możemy dodać prefix/suffix (czyli tekst przed/po wartości) oraz dodać separator tysięczny:

4 – Currency (standard) – format walutowy według wybranego kraju i waluty
5 – Currency (custom) – niestandardowy format walutowy, z takimi samymi ustawieniami jak format liczbowy:
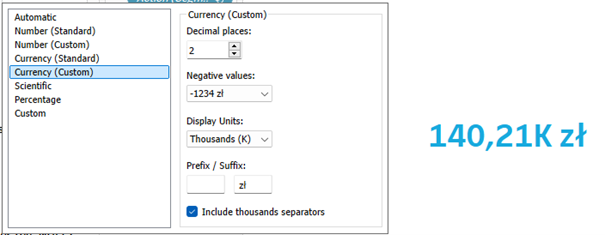
6 – Scientific – numery wyświetlane w notacji naukowej (wykładniczej)
7 – Percentage – format procentowy, gdzie określamy tylko liczbę miejsc po przecinku
8 – Custom – format niestandardowy
Dla większości wartości wskaźników i miar nominalnych wystarcza formatowanie Number (Custom), Currency (Custom) lub Percentage. Obejmują one większość najczęściej występujących przypadków, zapewniając przy tym opcję dostosowywania formatu poprzez zmianę liczby miejsc po przecinku, dodanie jednostek w razie potrzeby czy dodatkowego tekstu. Jeżeli jednak potrzebujemy mocniej dostosować sposób wyświetlanych wartości, to musimy sięgnąć po formatowanie niestandardowe (Custom).
Custom formatting, czyli formatowanie niestandardowe
Po ten typ formatowania sięgamy zazwyczaj, gdy standardowe sposoby są niewystarczające. W tym przypadku samodzielnie definiujemy elementy odpowiadające za wyświetlanie wartości. Składnia jest następująca: format dla wartości pozytywnej, dla negatywnej oraz dla zera. Każda wartość musi być oddzielona średnikiem (;). Jeżeli podamy jeden sposób formatowania, będzie od obowiązywał dla wszystkich wartości. Jeżeli podamy dwa – to pierwszy będzie obowiązywał dla wartości pozytywnych i zera, a drugi dla negatywnych. Przykładowo poniżej formatujemy niestandardowo:
1 – wartości pozytywne – dwa miejsca po przecinku
2 – wartości negatywne – jedno miejsce po przecinku
3 – zera – puste miejsce (spacja)
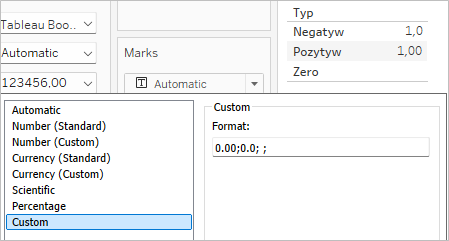
Oprócz bardzo dużej elastyczności tego sposobu formatowania niewątpliwą zaletą jest możliwość wykorzystania symboli. Jest to szczególnie przydatne przy formatowaniu wszelkiego rodzaju odchyleń do zadanej referencji. Symbole możemy znaleźć w Tablicy Znaków (wbudowana w systemie Windows):
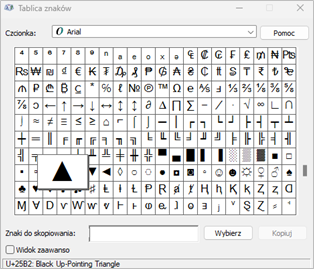
Kopiujemy interesujące nas znaki (np. strzałki-trójkąty), następnie budujemy nasze formatowanie:
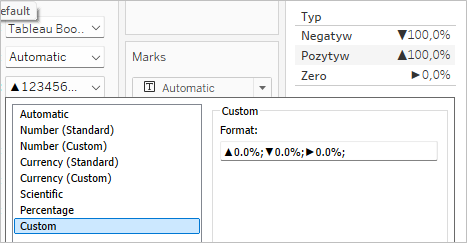
Uzupełnieniem tak sformatowanego odchylenia jest użycie koloru do wzmocnienia przekazu. W dodatku odchylenie w górę może oznaczać zarówno pozytywne zjawisko jak i negatywne. Kolor może więc pomóc tutaj w interpretacji. Koloru niestety nie możemy ustawić w okienku formatu – musimy użyć miary w polu Color na panelu Marks:
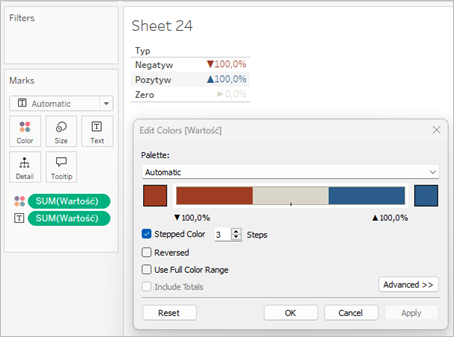
Oprócz symboli możemy w formatowaniu używać także emotikonek. Będąc w polu Format, wywołujemy okienko emoji z Windowsa (znak Windows na klawiaturze + .) i wklejamy to co nas interesuje:
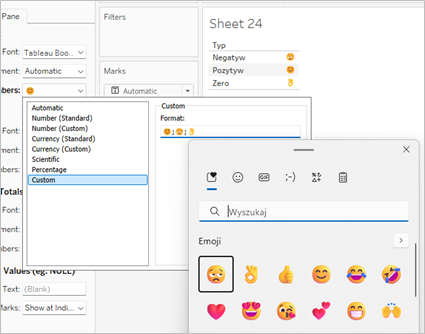
Używając emoji należy uważać bo na różnych systemach operacyjnych mogą one inaczej wyglądać. Oczywiście też należy uwzględnić kontekst prezentowanych danych gdyż emotikony nie kojarzą się zbytnio biznesowo. Znajdą natomiast na pewno swoje zastosowanie np. w analizach Customer Satisfaction czy NPS.
Formatowanie za pomocą pól obliczeniowych
Formatowanie niestandardowe dostarcza dużej elastyczności w sposobie prezentowania wartości. Do tego jest to niezwykle szybki i mało obciążający sposób – nie tworzymy nowych pól, kalkulacji – jedynie zmieniamy sposób ich przedstawiania. Dlatego zawsze o ile to możliwe najlepiej korzystać z tej opcji, aczkolwiek nie zawsze jest to wystarczające. Jeżeli chcemy wyjść z formatowaniem poza ramy: pozytyw, negatyw, zero, to musimy sięgnąć po pole obliczeniowe oraz funkcje warunkowe:
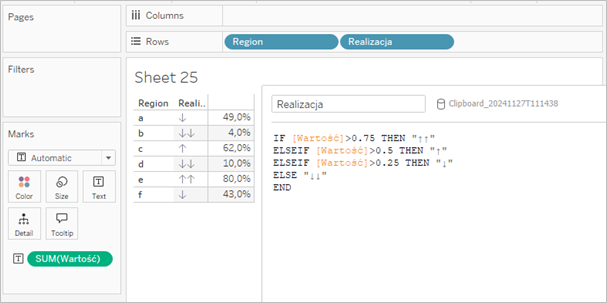
Powyższy przykład przypisuje symbol w zależności stopnia realizacji za pomocą podwójnych i pojedynczych strzałek. Warto tutaj zwrócić uwagę na to, że stworzone w ten sposób pole jest polem tekstowym, a nie miarą. Możemy więc używać go jako label, ale nie jako miarę. Czyli tym sposobem dodajemy do dashboardu kolejne pole, które używamy razem z polem podstawowym. W przypadku formatowania custom – pole pozostaje miarą i nie musimy nic dublować.
O czym pamiętać przy formatowaniu wartości w Tableau
Przygotowując formatowanie naszych wartości należy pamiętać przede wszystkim o czytelności, mając na uwadze finalnego odbiorcę. Jeżeli mamy duże liczby – dodajmy jednostki (tysiące, miliony) oraz separator tysięczny. Dla liczb po przecinku – pokazujmy tylko tyle miejsc, ile jest absolutnie niezbędne, oraz tyle samo w każdym widoku dashboardu. Do pokazywania odchyleń warto wykorzystać symbole, aby nie obciążać dashboardu kolejnymi polami obliczeniowymi. Jeżeli jednak nasze potrzeby sięgają poza standardowe pozytyw/negatyw/zero, to wtedy nie mamy wyjścia i musimy sięgnąć po pola obliczeniowe, które pozwalają nam już na niemal wszystko.
Mateusz Karmalski Tableau Author
