Dashboardy biznesowe stały się wszechobecne w codziennej rzeczywistości firm oraz organizacji. Obecne czasy cechuje bardzo duża ilość danych i ich duża różnorodność (big data). Narzędzia Business Intelligence (BI) pomagają odnaleźć się w świecie danych, natomiast bywa iż jest ich na tyle dużo że niekiedy użytkownicy biznesowi mogą czuć się zagubieni. Zwłaszcza w sytuacji, gdy nasze otoczenie raportowe jest bardzo rozbudowane, co jest obecnie dość częste. Dlatego warto zadbać o odpowiednią nawigację zarówno wewnątrz danego dashboardu, jak i wewnątrz całego systemu analitycznego, aby umożliwić użytkownikom końcowym szybki i sprawny dostęp do informacji. Do tego celu służy panel nawigacyjny w Tableau, którego funkcje i zasady tworzenia przybliżę w poniższym wpisie.
Miejsce panelu nawigacyjnego w układzie dashboardu
Chociaż nie istnieje sztywna reguła, gdzie umieścić panel nawigacyjny na dashboardzie, najczęściej pojawiają się dwie lokalizacje: na górze albo po lewej. Lokalizacja na górze jest o tyle komfortowa, że od niej zaczynamy studiowanie dashboardu. Podobnie zresztą lokalizacja po lewej, która dodatkowo wzoruje się na aplikacjach i social mediach, gdzie panel mamy z boku a główną zawartość przewijamy w środku. Dlatego też obecne trendy wskazują raczej na umieszczanie panelu po lewej stronie:
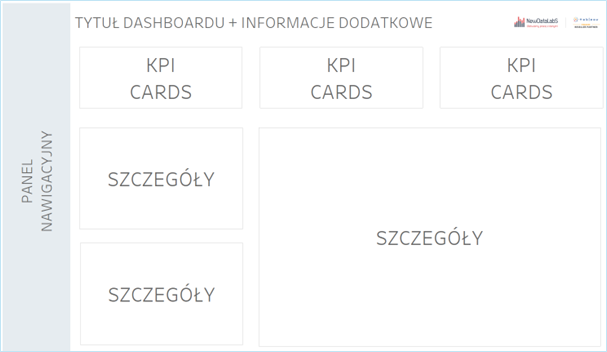
Nawigacja poprzez odnośniki w panelu
Jak sama nazwa wskazuje, panel nawigacyjny służy przede wszystkim do poruszania się po dashboardzie. Obecnie rzadko zdarza się, żeby dashboard składał się wyłącznie z jednego widoku. Standardowy sposób nawigacji Tableau, czyli zakładki na górze na wzór tych z Excela, nie zawsze jest intuicyjny dla użytkowników. Dlatego nawigację po stronach dashboardu warto umieścić w dedykowanym panelu.
Odnośniki do poszczególnych widoków dodajemy poprzez umieszczenie w obszarze dashboardu obiektu „Navigation”, w ustawieniach którego wybieramy lokalizację docelową oraz ustawienia wizualne:
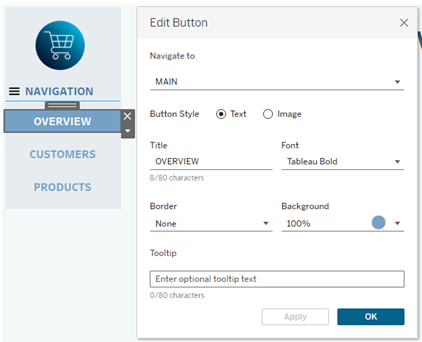
Oprócz przycisku w formie tekstowej możemy również użyć obrazu. W przypadku tekstu możemy ustawić formatowanie napisu oraz obramowanie i tło. Dobrą praktyką jest wizualne wskazanie w której zakładce obecnie się znajdujemy poprzez wyróżnienie zmienionym formatowaniem (np. ciemne tło/jasna czcionka). W powyższym przykładzie jesteśmy w zakładce „Overview” a dostępne do przejścia są zakładki „Customers” oraz „Products”.
Pozostałe elementy panelu nawigacyjnego w Tableau
Odnośniki do poszczególnych widoków w dashboardzie są głównym elementem panelu nawigacyjnego, ale nie jedynym. Możemy ten panel wykorzystać jako swoiste centrum kontroli nad dashboardem, umieszczając tam wszystkie potrzebne funkcjonalności i informacje. Oprócz nawigacji może być to:
1 – zestaw filtrów – dobrą praktyką jest umieszczanie filtrów w tym samym miejscu w różnych widokach na dashboardzie. Dzięki temu użytkownik zawsze wie gdzie ich szukać. Jeżeli filtrów mamy dużo, to możemy umieścić je w rozwijalnym/chowanym kontenerze poprzez dodanie opcji Add Show/Hide button
2 – przyciski do ściągnięcia zawartości dashboardu. Jest to możliwe poprzez dodanie obiektu Download, który ma opcje exportu do Excela (jako tabela crosstab), jako obrazek, do pdf oraz do prezentacji PowerPoint. Podobnie jak przy nawigacji możemy ustawić przycisk jako tekst albo obraz – przy czym tutaj obraz sprawdzi się lepiej (możemy wykorzystać ikony aplikacji)
3 – dodatkowe informacje. Wszystko to, co może być przydatne dla użytkownika, przykładowo: osoba/dział tworząca raport, kontakt do supportu, zgłoszenie błędu, instrukcje użytkowania, definicje KPI, opis dashboardu etc. Możemy tu korzystać z rozwijalnych kontenerów, aby nie zabierać miejsca na dashboardzie.
Warto w projekcie panelu zwrócić uwagę na wizualne rozdzielenie poszczególnych bloków panelu, aby użytkownik mógł łatwo się po nim poruszać.
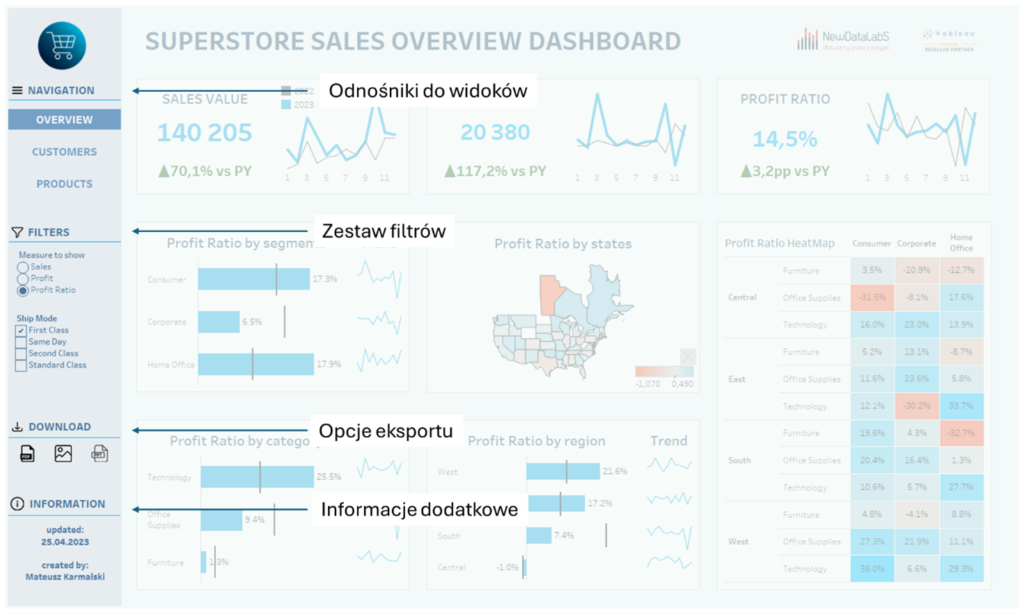
Panel nawigacyjny w Tableau dla środowiska raportowego
Panel jest istotnym elementem każdego dashbaordu, ale warto również zadbać o łatwe poruszanie się po całym środowisku analitycznym. Zadbaj, aby użytkownicy nie musieli szukać linków i widoków samodzielnie. Można to zrobić na wiele sposób, przy wykorzystaniu samego Tableau lub innego systemu wewnętrznego, gdzie możemy osadzić odnośniki do poszczególnych dashboardów (np. CRM, Sharepoint). Jeżeli wybierzemy Tableau, mamy zasadniczo dostępne dwie opcje:
1 – wykorzystanie przycisków w formie obrazów z podpiętymi linkami do poszczególnych dashboardów. Jest to prosty sposób, ale dość manualny (każdy link musimy wkleić do każdego obrazka):
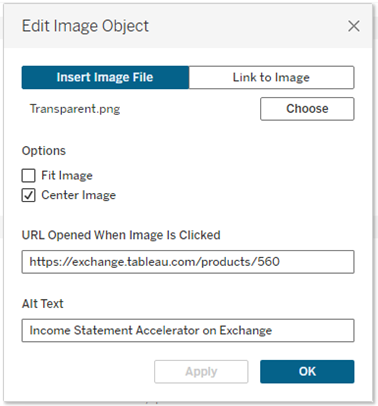
2 – wykorzystanie akcji URL. W tej sytuacji możemy trzymać zestawienie linków np. w Excelu, i przy wykorzystaniu pola w tabeli z linkiem wykorzystać do przekierowania użytkownika do żądanego dashboardu:
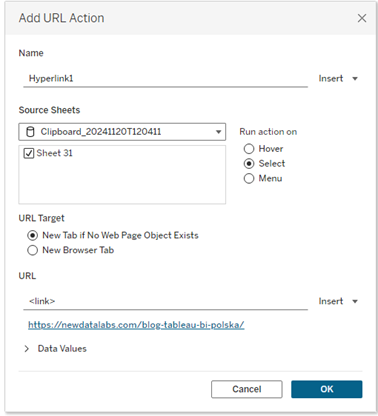
Sposób drugi wydaje się łatwiejszy w zarządzaniu przy dużej liczbie linków, ale efekt dla użytkownika jest podobny w obu przypadkach. Tworząc nawigację warto zadbać o odpowiedni układ i funkcjonalność – przykładowo poprzez grupowanie dashboardów wg zastosowania:
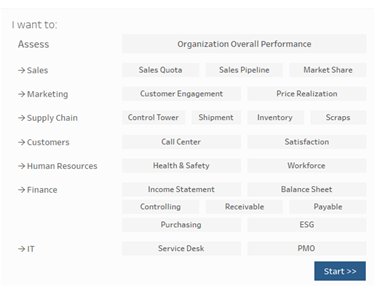
Panel nawigacyjny w Tableau to ułatwienie dla użytkowników
Mając na uwadze User Experience warto zadbać o funkcjonalny panel nawigacyjny w każdym dashboardzie oraz środowisku analitycznym. Ułatwi to użytkownikom biznesowym poruszanie się wewnątrz raportów i analiz, a tym samym uprości im dostęp do informacji.
Mateusz Karmalski Tableau Author
