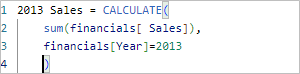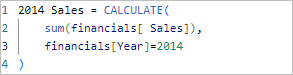Bar chart w Power BI jest jednym z najpopularniejszych wykresów używanych w wizualizacji danych. Są bardzo intuicyjne i łatwe w odbiorze, a najlepiej sprawdzają się przy przedstawianiu wskaźników w podziale na różne wymiary takie jak kategorie, segmenty czy regiony. Użyteczność tego typu wykresów wprost wynika z łatwości porównywania długości słupków między sobą – jest to łatwiejsze niż przykładowo porównywanie pozycji, obszarów czy wycinków koła. Oprócz porównywania tego samego wskaźnika dla różnych kategorii, ważne jest odniesienie go do wartości referencyjnej. Może to być poprzedni rok, budżet, forecast czy target. Taka informacja jest pełna i dostarcza kontekstu do analizy. W poniższym wpisie omówię cztery sposoby efektywnych porównań pomiędzy referencjami dla Bar chartów w PowerBI.
Wykres słupkowy- Bar Chart w Power BI
Bar chart jest dostępny dla użytkowników wprost z panelu Build pod nazwą Clustered bar chart. W pierwszym kroku definiujemy co będziemy pokazywać na osi Y (czyli kategorie), na osi X (czyli wartość liczbową) oraz legendę (czyli referencję). W opcjach mamy również małe wielokrotności (small multiples) oraz Tooltipy, co nie jest nam w tym momencie potrzebne. Domyślnie wykres będzie wyglądać następująco (kolory zależne od naszego motywu):
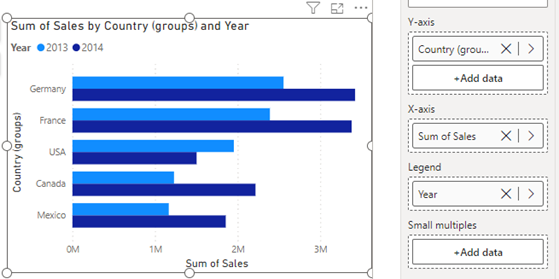
Tak przygotowany wykres wymaga nieco pracy – dostosowujemy tytuł, legendę, usuwamy tytuły osi oraz gridline, na koniec poprawiając kolory – i mamy gotowy wykres typu bar porównujący sprzedaż dla krajów pomiędzy dwoma latami:

Powyższy wykres jest jak najbardziej poprawny i użyteczny. Problem może pojawiać się, kiedy mamy więcej kategorii i nie chcemy marnować przestrzeni na wykresie na drugi słupek z referencją, który jednak jest informacją pomocniczą – główną pozostaje bieżąca wartość wskaźnika. Na ratunek przychodzi tutaj przydatne opcja Overlap, czyli nakładanie. Znajdziemy ją w panelu Format naszego wykresu, w polu Bars i następnie Layout. Jest tam również przydatny przycisk Flip overlap, który pozwoli nam zdecydować która referencja przykrywa którą – robimy tak, żeby główna była na pierwszym planie. Kiedy to mamy ustawione, ostatecznie poziom przykrycia jednej kategorii przez drugą regulujemy parametrem Space between series:
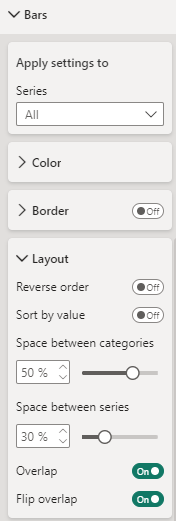
Co zyskujemy tymi zabiegami? Przede wszystkim wyeksponowanie głównej wartości przy jednoczesnym sprowadzeniu referencji do wartości pomocniczej (co dodatkowo wzmacnia kolor: wyrazisty dla głównej oraz neutralny dla pomocniczej). Zyskujemy również miejsce na wykresie, gdyż dwa słupki o tej samej szerokości nałożone na siebie w jakimkolwiek stopniu zajmują oczywiście mniej miejsca niż oddzielne. Przy overlappingu możemy słupki zrobić grubsze przez co łatwiej będzie je porównywać między sobą i łatwiej przyciągniemy uwagę odbiorcy.
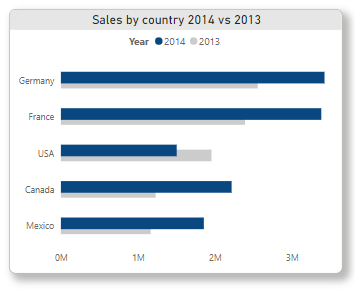
Inne opcje: bar-in-bar i bar+Gantt
Jeżeli powyższe podejście nie do końca sprawdza się w naszej sytuacji, możemy spróbować czegoś innego. Często wykorzystywanym sposobem jest wykres bar-in-bar, czyli słupek w słupku. Nie jest to wykres wprost dostępny w PowerBI, ale możemy go dość prosto przygotować wykorzystując standardowy bar chart. Najpierw jednak będziemy potrzebować dwóch miar – jednej dla głównej wartości (rok=2014), a drugiej dla referencji (rok=2013). Przykładowo wykorzystując funkcję CALCULATE:
I teraz tak – zaczynamy budowę wykresu typu bar od naszej miary referencyjnej – to ta miara będzie miała szerszy słupek w tle:
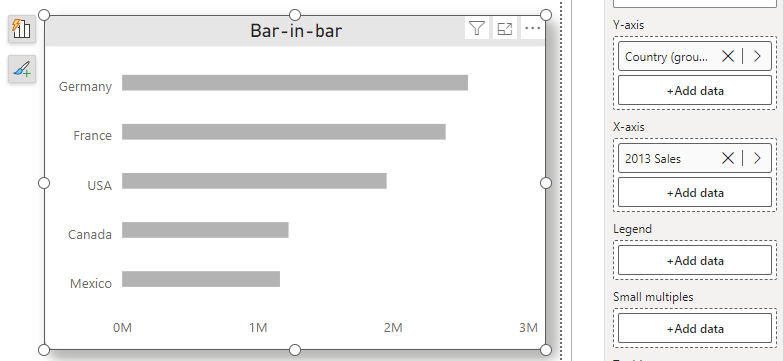
W kolejnym kroku w panelu Format przechodzimy do pola Error Bars – tą funkcjonalność wykorzystamy do budowy drugiego cienkiego słupka. Tam wybieramy Enabled, a w Type pozostawiamy By field. Musimy teraz określić górny i dolny punkt (Upper i Lower bound). Upper będzie równy naszej głównej mierze (czyli sprzedaż dla bieżącego roku), a lower – po prostu równy zero (potrzebujemy do tego nowej miary równej 0):
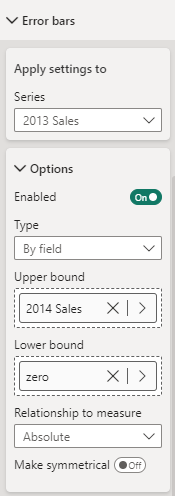
Pozostaje nam ustawienie formatowania w panelu Bar – wybieramy kolor, szerokość, wyłączamy markery i mamy gotowy wykres:
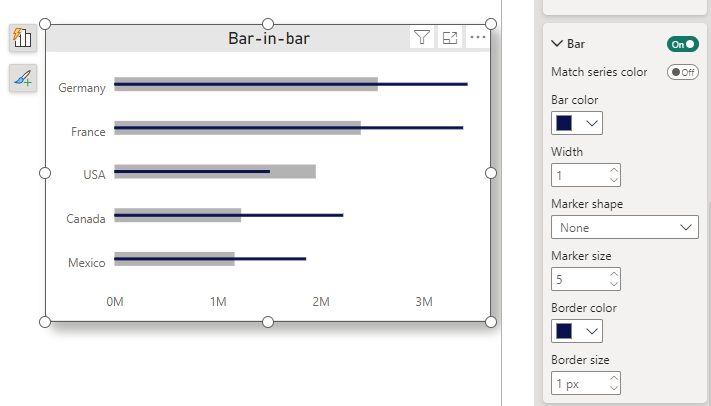
Bardzo podobnie przebiega tworzenie wykresu bar+Gantt, gdzie główna wartość to słupek, a referencja – linia pionowa. Zaczynamy od stworzenia bar chartu, ale tym razem dla naszej głównej miary. Następnie ponownie korzystamy z Error Bars, ale ustawimy zarówno Upper jak i Lower bound na tą samą wartość referencyjną:
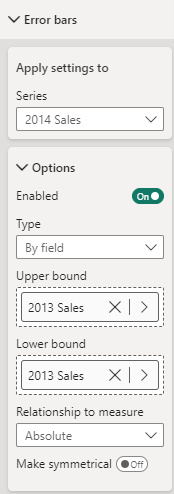
Następnie w panelu Bar ustawiamy kolor. Tutaj najlepiej wybrać czarny – lepiej będzie odznaczał referencję, szary może zginąć z uwagi na małe rozmiary znacznika. Następnie kształt znacznika (Marker shape) oraz rozmiar (Marker size). Mamy gotowy wykres:
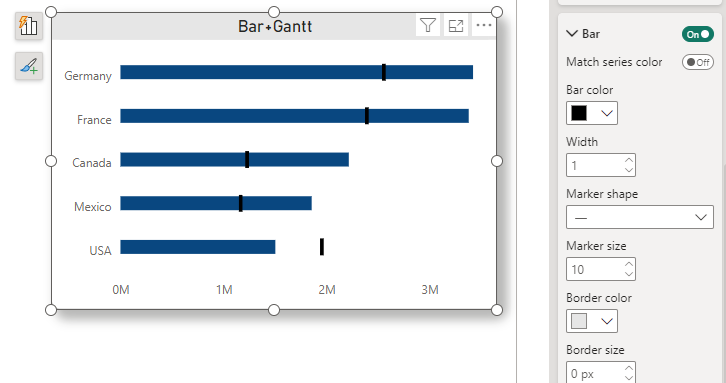
Wybór zależy od zastosowania
Każdy z czterech powyższych sposobów ma swoje wady i zalety. Osobne słupki wprowadzają równowagę i sprawiają, że traktujemy obie wartości jako równoważne. Nakładanie (overlapping) promuje jedną wartość jako główną i sprawia, że wykres jest lżejszy wizualnie. Bar-in-bar jeszcze bardziej redukuje miejsce na wykresie, ale wymaga osobnej miary. Bar+Gantt jest najbardziej kompaktowym rozwiązaniem – mamy tylko jeden słupek więc oszczędzamy miejsce, a referencja jest reprezentowana symbolicznie jako znacznik. Ostateczny wybór zależy zawsze od konkretnego business case. W zależności czy:
– potrzebujemy wyeksponować główną wartość,
– mamy dużo kategorii,
– wykres będzie statyczny czy dynamiczny,
-potrzebujemy etykiet etc.
Warto przetestować wszystkie scenariusze przed ostatecznym wyborem, ponieważ każde rozwiązanie może być mniej lub bardziej użyteczne w konkretnym zastosowaniu.
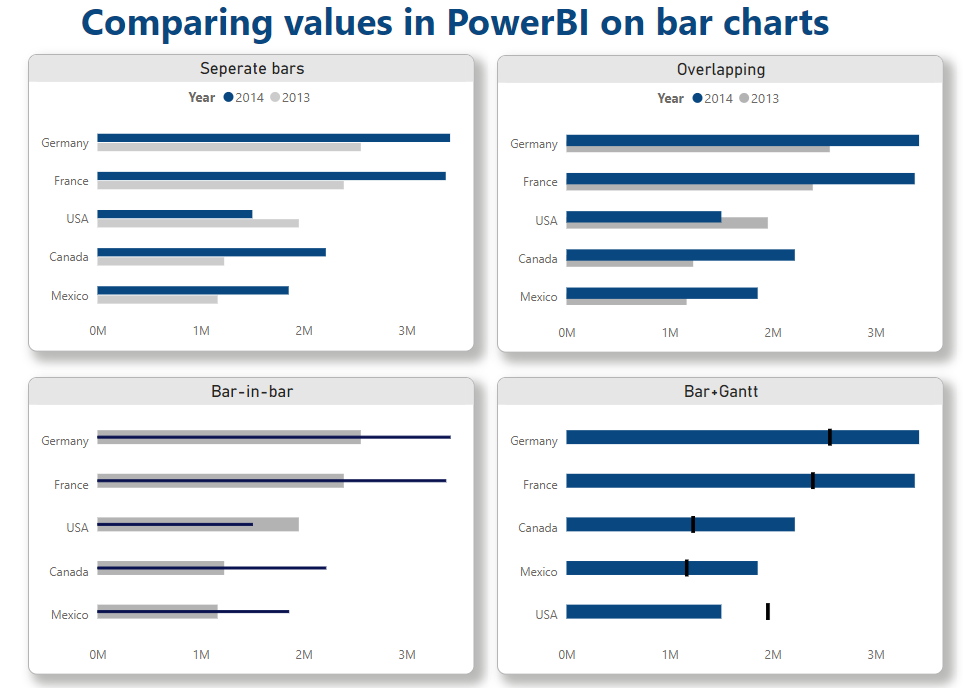
Mateusz Karmalski Tableau Author