Viz Extension w Tableau były długo oczekiwaną funkcjonalnością pozwalająca w łatwy sposób wykorzystywać bardziej zaawansowane wizualnie wykresy w dashboardach. Przypomnijmy – Viz Extensions stanowią rozszerzenie standardowego pakietu wykresów w Tableau i dostępne są z poziomu Tableau Exchange, czyli wirtualnej biblioteki rozszerzeń. Co istotne rozszerzenia nie pochodzą tylko od Tableau, ale przede wszystkim od niezależnych deweloperów, oczywiście odpowiednio certyfikowanych. Do tej pory na kilkadziesiąt dostępnych rozszerzeń jedynie jedno było udostępnione przez Tableau – było to wykres Sankeya. Teraz dołączyło nowe rozszerzenie pod nazwą Tableau Table, umożliwiające tworzenie elastycznych tabel podobnych do tych z Excela.
Dodajemy nowe Viz Extension w Tableau
Aby wykorzystać Viz Extension w naszym workbooku musimy wybrać opcję Add extension w rozwijalnego pola Marks. Uzyskujemy tym samym dostęp do listy dostępnych rozszerzeń. Zaznaczają na liście opcję Built by Tableau + Salesforce mamy skromną listę dwóch Viz Extension, w tym Tableau Table:
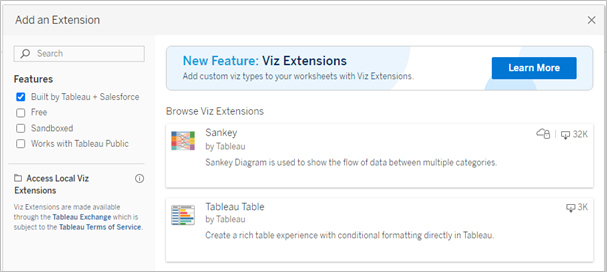
Po załadowaniu rozszerzenia pojawi się nieco inny niż standardowy widok, podpowiadający jak zacząć pracę z tabelą:
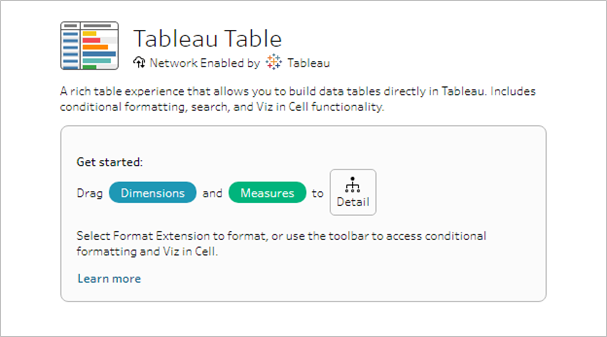
Budujemy podstawową tabelę
Jak informuje powyższa podpowiedź po dodaniu VizExtension, budowanie tabeli zaczynamy od dodania wymiarów i miar do pola Detail:
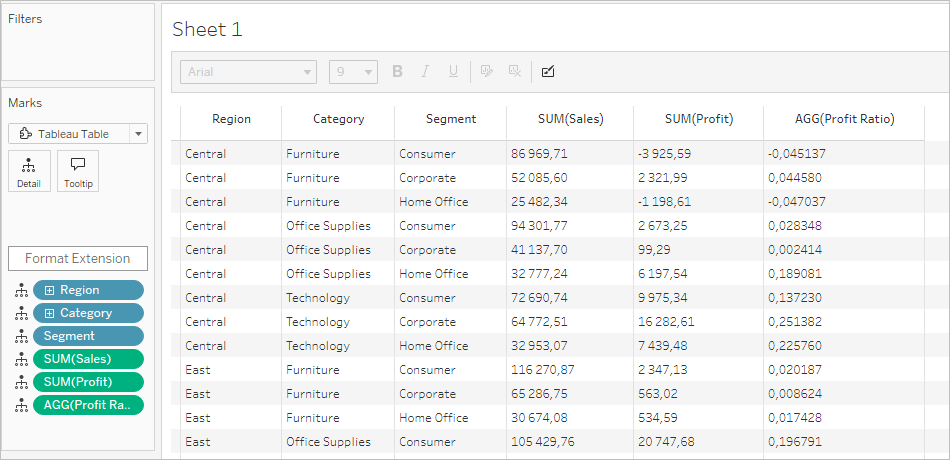
Uwagę zwracają fakt tylko dwóch opcji w panelu Marks – Detail (czyli poszczególne kolumny w tabeli) oraz Tooltip. Wygląda skromnie, ale więcej opcji kryje się gdzie indziej – w polu Format Extension. Możemy tam włączyć lub wyłączyć: toolbar, filtry kolumn, pole wyszukiwania, tooltipy i przycisk exportu do Excela:
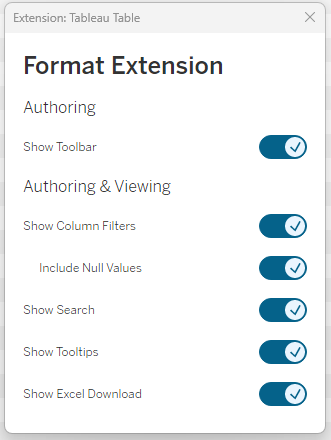
Nasza tabela po włączeniu wszystkich opcji wygląda następująco:
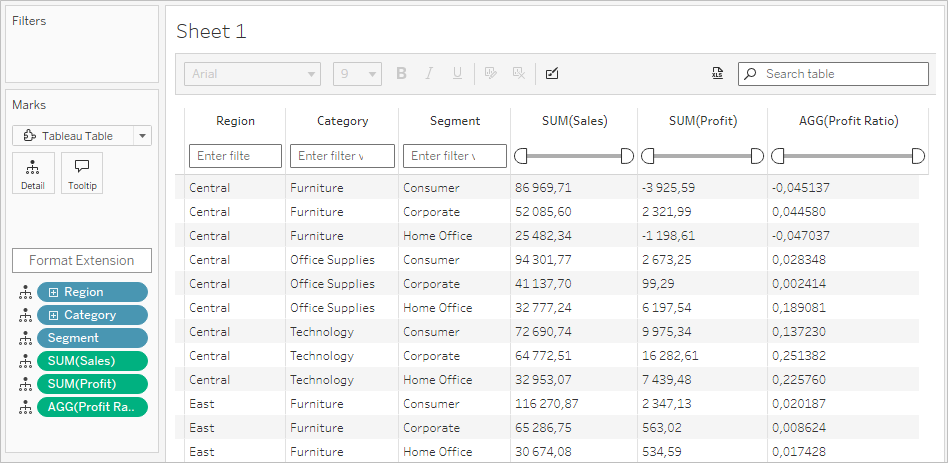
Po pierwsze mamy dostępne filtry w nagłówkach, które dla wymiarów działają jako pojedynczy wybór poprzez wpisywanie całości lub części tekstu:
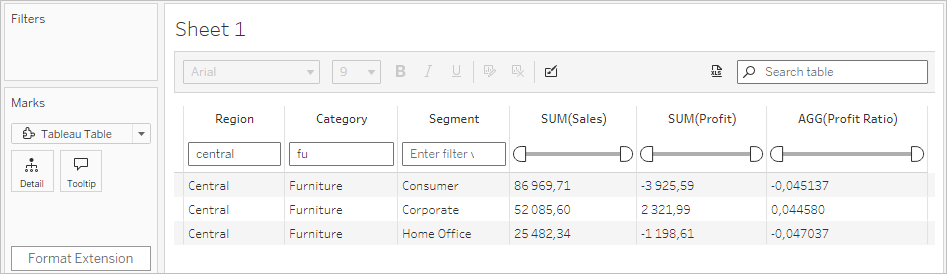
Filtry na miarach z kolei działają na zasadzie suwaków, którymi możemy sterować zakresem wartości. Niestety na tą chwilę nie ma opcji wpisania wartości ręcznie, ani nie widzimy też dokładnej wartości ustawionej na suwaku, więc filtrowanie jest nieco po omacku:
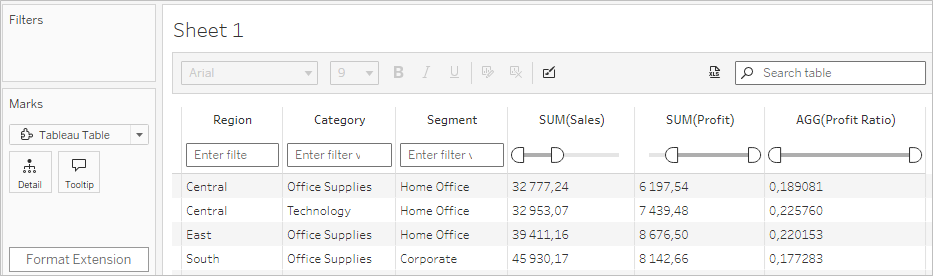
Warto zaznaczyć, że filtrowanie jest bardzo responsywne i szybkie w działaniu, dużo szybsze niż standardowe filtry na wykresach w Tableau.
Pasek ponad tabelą nazywany jest toolbarem, znajdziemy tam opcje formatowania, przycisk exportu do excela oraz wyszukiwarkę, która szuka zadanego tekstu w każdej komórce tabeli:
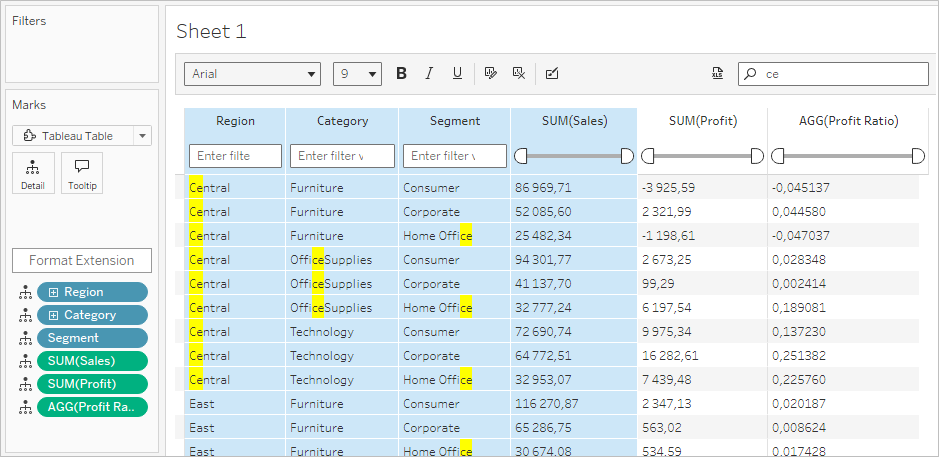
Sortowanie i formatowanie tabeli
Oprócz filtrowania dane w tabeli możemy także sortować. Każda kolumna ma po lewej stronie ikonkę sortowania, która po kolejnych kliknięciach zmienia się z rosnąco na malejąco i na domyślne. Taki sam wybór mamy po wyborze opcji pojawiających się po kliknięciu małego trójkąta po prawej stronie:
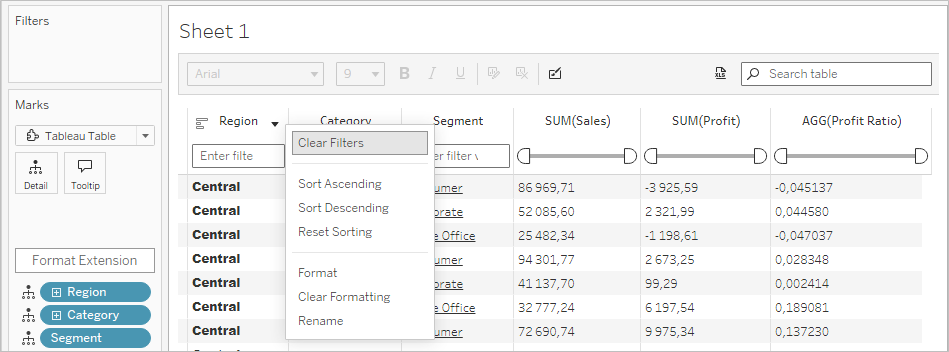
Aby jednak uatrakcyjnić tabelę oraz zwiększyć jej użyteczność musimy sięgnąć po elementy wizualne. Poszczególne kolumny w tabeli możemy formatować niezależnie od siebie. W Toolbarze mam dostępne podstawowe opcje: czcionka, rozmiar i styl (pogrubienie, kursywa, podkreślenie). Warto przy tym zaznaczyć, że poszczególne kolumny możemy formatować niezależnie od siebie:
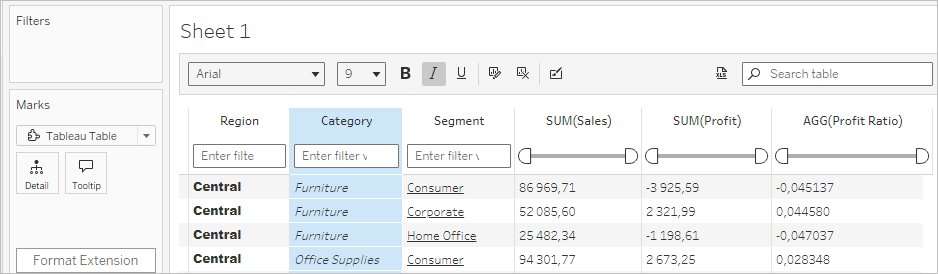
Więcej opcji formatowania, w tym znane z Excela formatowanie warunkowe, dostępne jest po rozwinięciu opcji kolumny. Uzyskujemy wtedy dostęp do panelu Column Formatting, gdzie możemy używać opcji zaawansowanego formatowania. Zacznijmy od Formatting Type, gdzie oprócz opcji Default mamy dostępne Data Bars i Color Scale. W wariancie podstawowym (Default) możemy zmienić ustawienia czcionki i tła komórki . W wariance Data bars tło stanowić będą słupki danych, dla których możemy wybrać kolor oraz włączyć/wyłączyć etykiety danych. Ostatni typ, czyli Color Scale koloruje tło w zależności od wartości. Wybieramy paletę oraz włączamy/wyłączamy etykiety wartości:
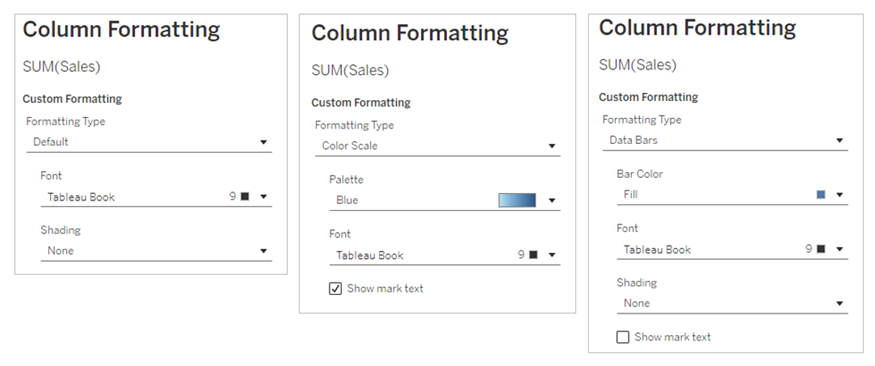
Efekt jest następujący:
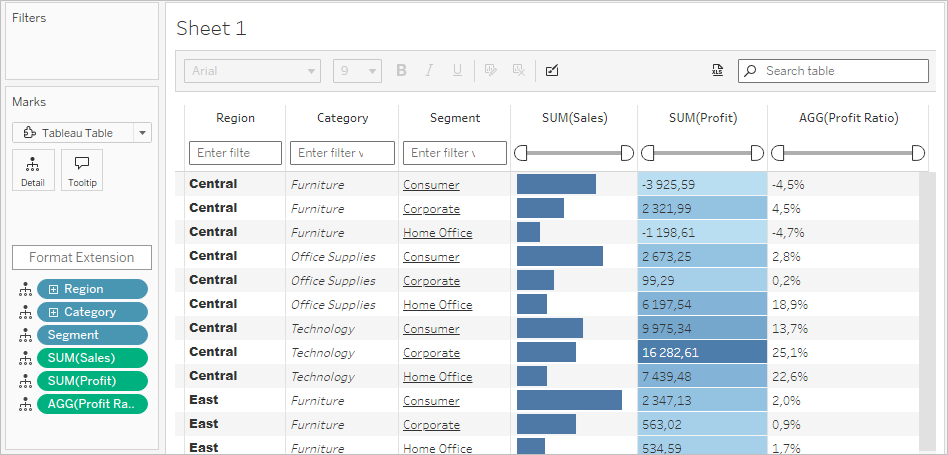
Wszystkie powyższe opcje formatowania mogą dodatkowo posiadać formatowanie warunkowe zależne od zawartości komórki. Conditional formatting ustawiamy w tym samym okienku poprzez definiowanie reguł. Zakres dostępnych opcji będzie zależał od typu danych (inne opcje dla tekstu, inne dla liczb):
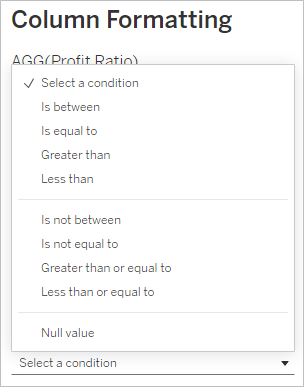
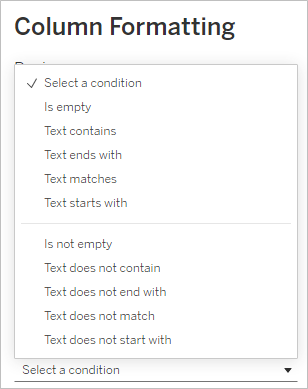
Reguły pozwalają na modyfikacje ustawień czcionki oraz koloru tła komórki. Możemy definiować kilka reguł dla jednej kolumny:
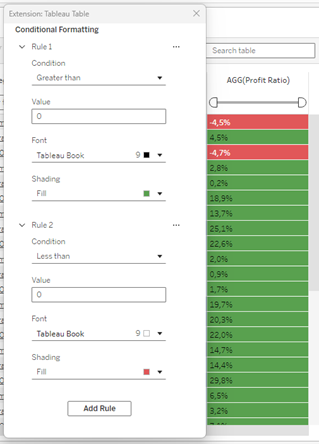
Export do Excela
Ostatnią bardzo ciekawą funkcją jest eksport gotowej tabeli do Excela jednym przyciskiem umieszczonym w Toolbarze. Co niezwykle użyteczne, to że formatowanie również zostaje skopiowane. Wszelkie ustawienia czcionki czy tła komórek (pochodzące z formatowania color scale oraz formatowania warunkowego) przenoszone są do Excela. Jedyne co się nie przenosi, to Data Bars – ponieważ w Excelu uzyskujemy ten efekt poprzez formatowanie warunkowe, a przenoszone są tylko gotowe elementy wizualne (czcionka i kolory tła), a nie reguły nimi sterujące. Niemniej eksport danych z tabeli Tableau do Excela nigdy nie był prostszy:
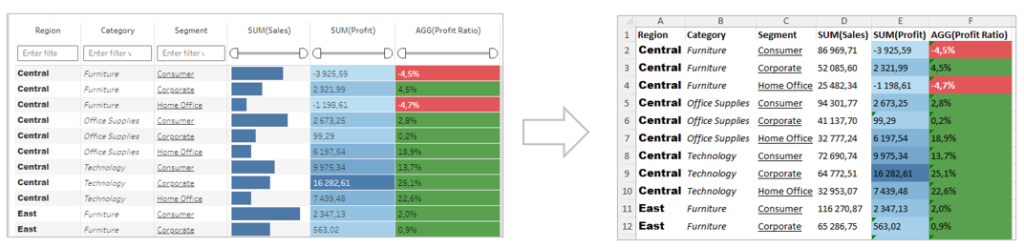
Tableau Table to ułatwienie w tworzeniu wizualizacji tabelarycznych
Tableau Table, drugie VizExtension od Tableau, wydaje się bardzo użyteczne w porównaniu do standardowych text czy highlight tables. Łatwiejsze jest przede wszystkim tworzenie samej tabeli i jej formatowanie. Definiowanie zaawansowanego formatowania warunkowego również jest prostsze gdyż odbywa się wewnątrz edytora, gdzie definiujemy reguły jak w Excelu. Bardzo użyteczne są automatyczne filtry w nagłówkach kolumn, a także super prosty eksport do Excela (wraz z formatowaniem). Na plus działa również szybkość działania tego rozszerzenia, filtry i wyszukiwanie reagują niemal natychmiast. Podsumowując Tableau Table wydaje się być bardzo użytecznym VizExtension zwłaszcza w zastosowaniach biznesowych.
Mateusz Karmalski Tableau Author
