W tekstach o najlepszych praktykach wizualizacji zawsze mowa jest o tooltipach. Powinny być czytelne, schludne i mieć jasny cel. Pojawia się też zalecenie o układaniu ich treści w zdania. Myślę, że autor tego zalecenia nie znał polskiego. Bogactwo gramatyczne polszczyzny skłania do pisania w punktach. Niemniej lepiej, by dymki tooltipów nie pojawiły się w ogóle, niż by wyglądały źle. Dobrze więc znać opcje pozwalające szybko sobie z nimi radzić.
Tooltip – okno dialogowe
Okno dialogowe tooltipa zna każdy użytkownik Tableau. Otwieramy je dwuklikiem na półce Marks w worksheecie. Z pozycji dashboarda otworzymy je po zaznaczeniu worksheeta i wybraniu z menu Worksheet/Tooltip. Dziś proponuję, krótką wycieczkę krajoznawczą po nim i jego możliwościach.
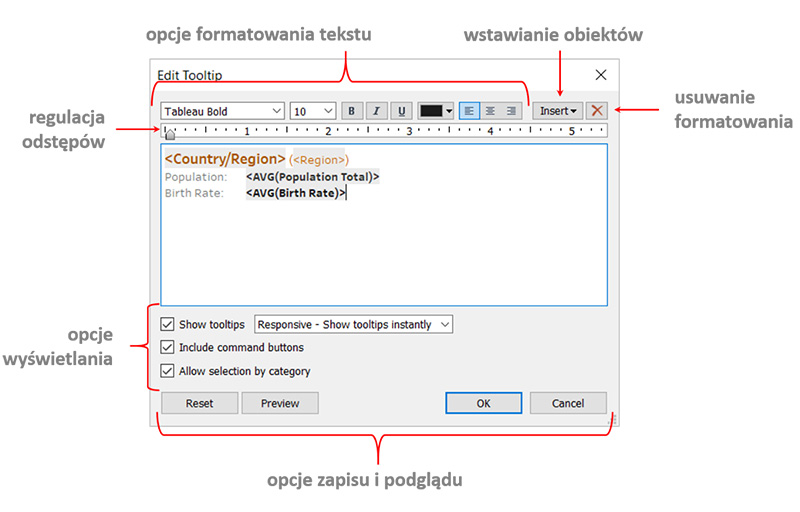
Tworzenie i formatowanie tooltip a
Automatycznie do tooltipa trafiają wszystkie miary i wymiary użyte na wizualizacji. Można też użyć dodatkowych, jeśli pojawią się na półce Marks. Zwykle widok tworzymy ustawiając je w pożądanej kolejności. Opcje formatowania tekstu pozwalają zdecydować o rodzaju, kolorze i wielkości czcionki oraz jej wyrównaniu. Przy kopiowaniu do tooltipa tekstu z innej aplikacji przydaje się usuwanie formatowania. Kliknięcie czerwonego iksa w prawym górnym rogu sprowadzi użyte czcionki ich układ do ustawień defaultowych.
Morze dodatkowych opcji, kryje się pod klawiszem Insert. To te elementy, które możemy wstawić do tooltipa. Klik i… Pojawi się menu podzielone na 8 części.
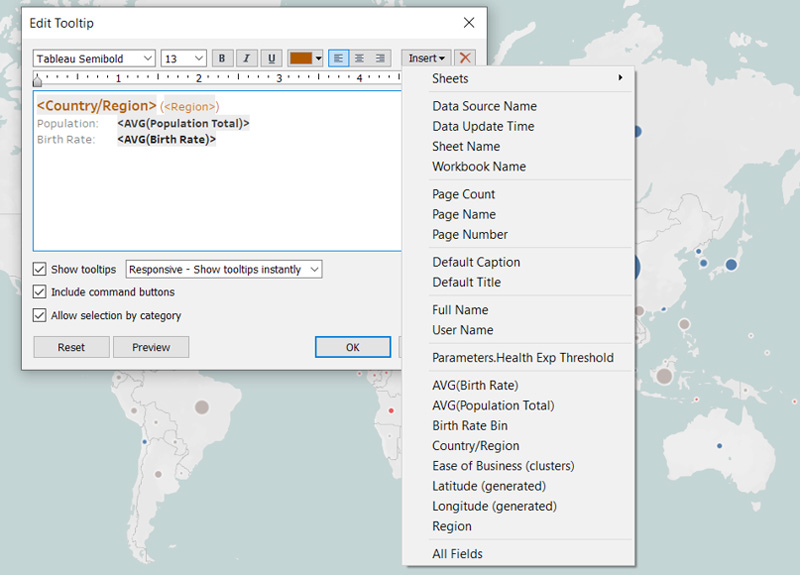
Nie wszystkie dostępne elementy przydają się, ale wiele tak. Znajdziemy tu listę wszystkich pól na wizualizacji i listę parametrów. Z tej pozycji możemy wstawić też Sheet czyli inny wykres, który przefiltrowany do zakresu odpowiadającego wskazanemu punktowi pojawi się w naszym dymku. To tak zwany Vizz in tooltip – temat na osobny post. Do wstawienia są również nazwa źródła, workbooka, arkusza, a nawet dokładne data i godzina oraz nazwisko autora.
Najczęściej niedostrzeganą opcją w tooltipie jest linijka. Pozwala ona regulować odstępy pomiędzy wstawianymi elementami. Trzeba o niej wiedzieć jednak dwie rzeczy. Wyrównamy nią tylko tą część tekstu, która jest zaznaczona, a pola będą zmieniać pozycję, o ile zostały poprzedzone Tab-em. Wygląda to mniej więcej tak.
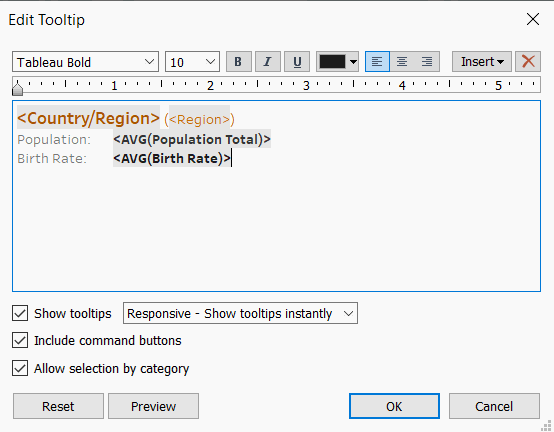
Opcje wyświetlania tooltip a
Pod białym oknem edycji mamy kilka dodatkowych opcji. Na początek decydujemy o wyświetlaniu. Odklikując okienko Show tooltip wyłączamy jego wyświetlanie. Możemy też wybrać pomiędzy Show tooltip instantly a On hover. W obu przypadkach tooltip pojawi się po najechaniu na element wizualizacji. W pierwszym pasek z dodatkowymi funkcjami pojawi się po kliknięciu, w drugim od razu. Jakie to opcje? Możemy wyłączyć z wizualizacji wskazany punkt (Exclude) lub zachować wyłącznie ten punkt (Keep only). Możemy stworzyć seta, zgrupować dane i podejrzeć je. Kliknięcie symbolu żarówki (Explain Data) pozwoli wyświetlić dodatkowe informacje tłumaczące wynik dla punktu i współzależności. Menu opcji nie musi się pojawiać nad tooltipem. Jego wyświetlanie blokujemy odklikując środkowy kwadracik w oknie dialogowym tooltipa.
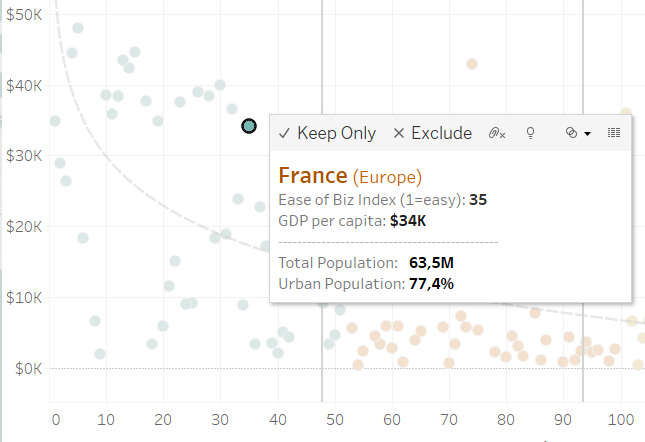
Wreszcie ostatni kwadrat do zaznaczenia w oknie tooltipa pozwala nam zdecydować, czy chcemy skorzystać z selekcji po kategorii. Co to oznacza? Jeśli w tooltipie mamy użytą inną kategorię niż tylko nazwa punktu, możemy podświetlić jej elementy. Przykładowo dymek pojawia się po najechaniu na kraj na mapie. W tooltipie mamy też informacje o kontynencie. Po kliknięciu w tooltipie na nazwę kontynentu, podświetlone zostaną wszystkie jego kraje.
Opcje zapisu i podglądu tooltipa
Na samym dole okna dialogowego, o którym dziś piszę mamy cztery przyciski: Reset, Preview, OK i Cancel. Zacznijmy od końca. Cancel pozwala zamknąć okno bez wprowadzania zmian. Ten sam efekt daje naciśnięcie Esc na klawiaturze. OK oczywiście zmiany zatwierdza. Preview pozwala podejrzeć efekt edycji przed zapisaniem. Najrzadziej korzysta się z przycisku Reset. Ten cofa tooltip do wcześniejszego stanu, gdy już po zatwierdzeniu nie jesteśmy zadowoleni z efektów pracy.
Agata Mężyńska, Tableau Desktop Certified Professional
