A line chart is a classic and basic tool of everyone involved in data analytics. It is easy to prepare and is intuitively understood by recipients. Can this chart have any hidden secrets? Of course.
What does a line chart show?
A line chart connects a series of logically linked values. It is most often used to show the continuity over time. It was presented for the first time in 1786 in the publication by William Playfair Commercial and Political Atlas. Playfair used the chart to illustrate the balance of trade between Denmark and Norway. Since then, this method of data presentation has become so popular that today, the continuity over time is presented from left to right. Also, in the cultures where text is read from right-to-left or from top-to-bottom.
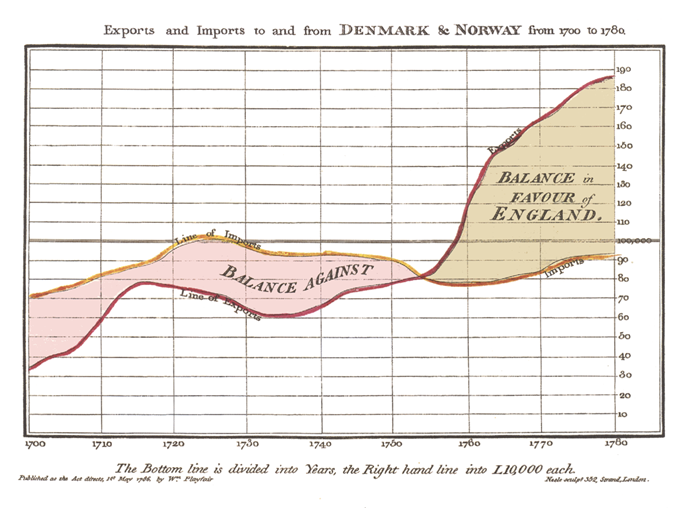
However, the line doesn’t have to show the time only. We all remember drawing line functions at school. They usually presented a dependency between age and weight, temperature and density, IQ score and its frequency. Sometimes, at school we also drew the lines that represented non-functional data such as circles. Now, you can draw all of them in Tableau.
The important aspect is that the lines always connect the values, not dimensions. It would be wrong to use a line to connect the sales values for diverse types of products. Even though it’s possible, it would be misleading for recipients of such visualization. It would suggest the existence of continuity, which does not occur in this case.
Drawing a chart in Tableau
In the instruction for Show Me tab, you can read that in order to create a line chart in Tableau, you need one date field and one measure. Everything else would be extra elements. A date field will almost always be available on the Columns shelf, and a measure on the Rows shelf. Additionally, in the Marks tab you need to select the Line chart, even though it usually appears automatically. That’s it when it comes to the basics. What else can you do with a line chart?
You can add other elements for further tables on the Marks tab. These elements will influence the form of the chart depending on whether they are measures or dimensions. The below illustration shows how they affect the chart after adding them to Color, Size, Label, and Detail tabs. It’s worthwhile to note that the measure in the Detail tab does not change the chart appearance. The Tooltip tab does not impact the display of the visualization either.
Modifying the chart by a measure
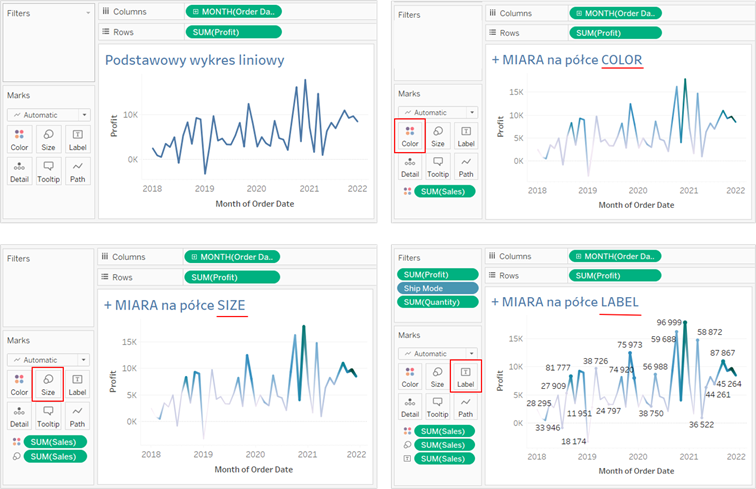
Modifying the chart by a dimension
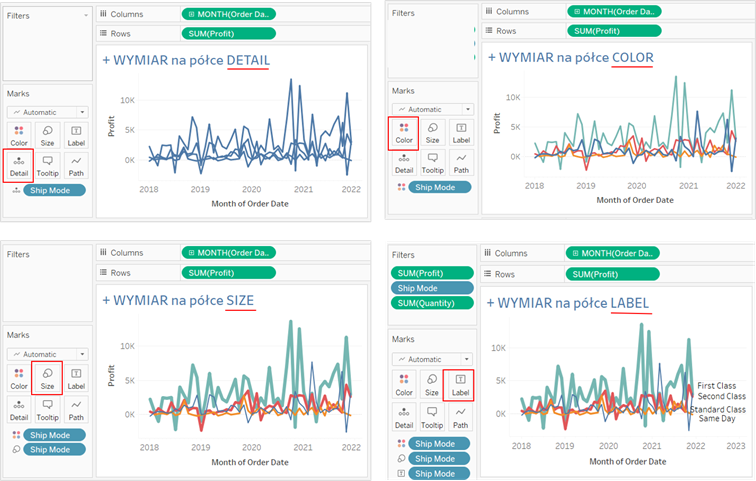
Path Tab
There is also the Path tab. It appears when you select the line chart or when it opens automatically. There is usually nothing there, but it gives you certain options. It allows to define what the line should link. Imagine that you want to draw a chart in the form of comets. It’s a type of line chart. To create it, connect two value lines, for example, sales values over two years.
If you draw a chart showing the sales broken down into subcategories, you are able to filter the data for two selected years, then add the years to the Color tab and change the chart into a line chart – you are almost there. You will see two lines, but they will link the sales values in the specified year for various subcategories. To connect the values from specific years, you need to fill in the Path tab in each subcategory. Let’s use this method to define what should be linked. Place a data pill on the Path tab that represents the years. Next, add the same pill to the Size tab and you chart is ready. You can check how to do that step-by-step on the below illustration.
A “comet” graph is a line chart
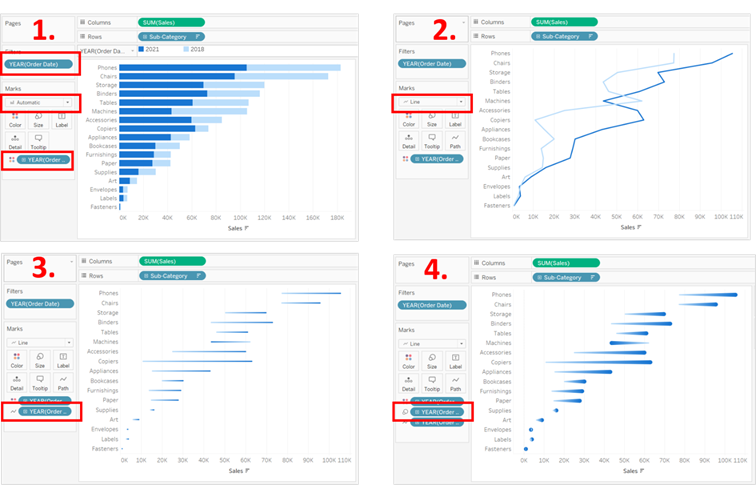
A line chart and multiple measures
Sometimes you need to draw several lines in one coordinate system to represent various measures. You can do that by using two pills that Tableau automatically creates: Measure Names and Measure Values. Initially, place the first of them on the Filter shelf. It will allow you to select the required measures from the catalogue of all available measures. On the Columns shelf place a field with a date, and drag the Measure Values pill into the Rows shelf. This pill represents the total values of all filtered measures. When the Measure Values pill appears in the rows, a new shelf called Measured Values will be visible under the Marks shelf. The last thing to do is to place the Measure Names pill in the Color or Detail tab on the Marks shelf and your chart is ready.
Multiple measures on one line chart
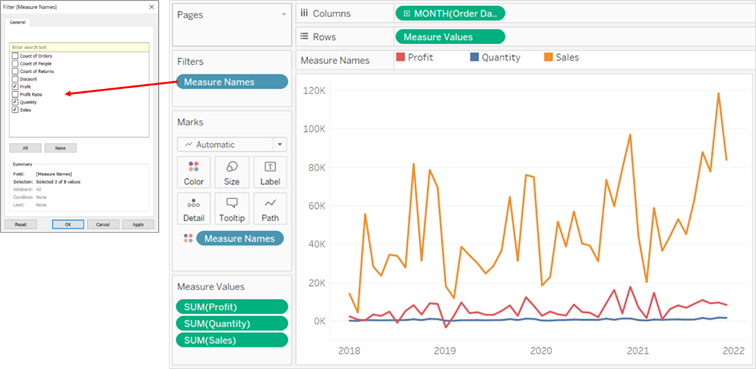
Agata Mężyńska
Tableau Desktop Certified Professional
